Картка ОСНОВНОГО ЗАСОБУ
У системі BJet необоротні активи знаходяться у меню Бухгалтерський облік>Облік>Активи
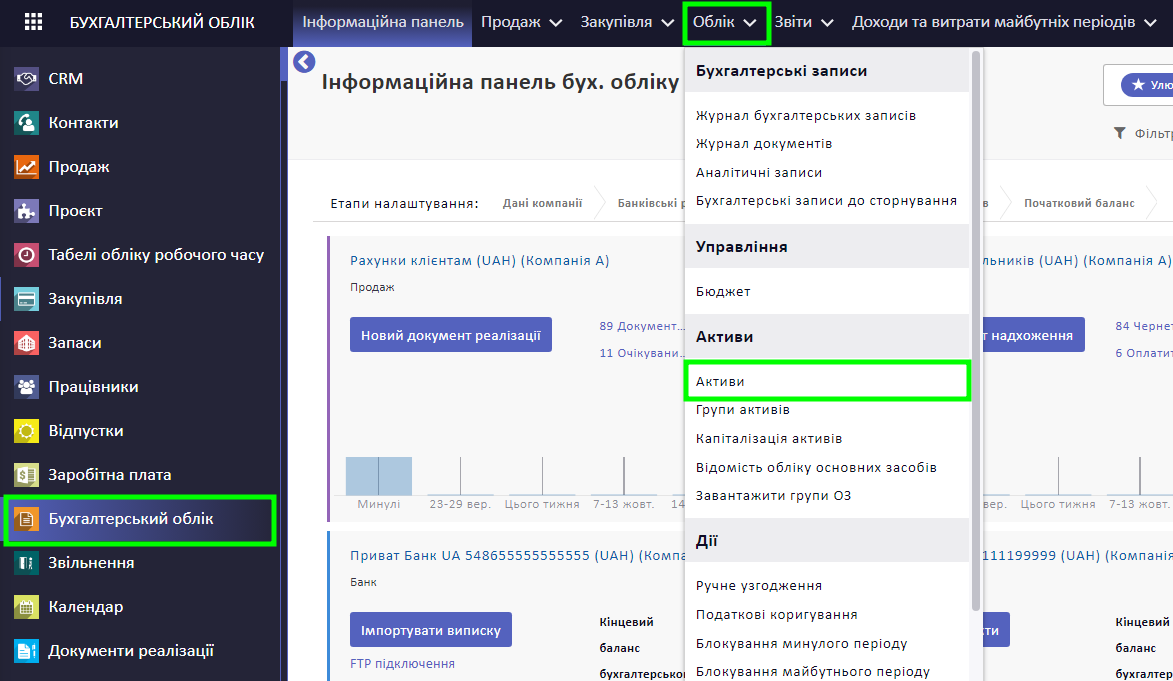
У картці необоротного активу вам доступні наступні поля для заповнення:
- Назва активу (жирним виділені обов'язкові поля)к
- Інвентарний номер (заповнюється автоматично; за потреби можна змінити)
- Група активу - це шаблон налаштувань, від якого залежить схема обліку, термін експлуатації, схема нарахування амортизації.
Галочка у пункті Основний засіб встановлюється автоматично згідно з налаштуваннями обраної Групи активу.
- Дата
- Матеріально відповідальна особа (поле є обов'язковим для введення ОЗ у експлуатацію)
- Призначена дата (дата введення в експлуатацію)
Дата введення в експлуатацію заповнюється автоматично згідно з призначеною датою після підтвердження активу.
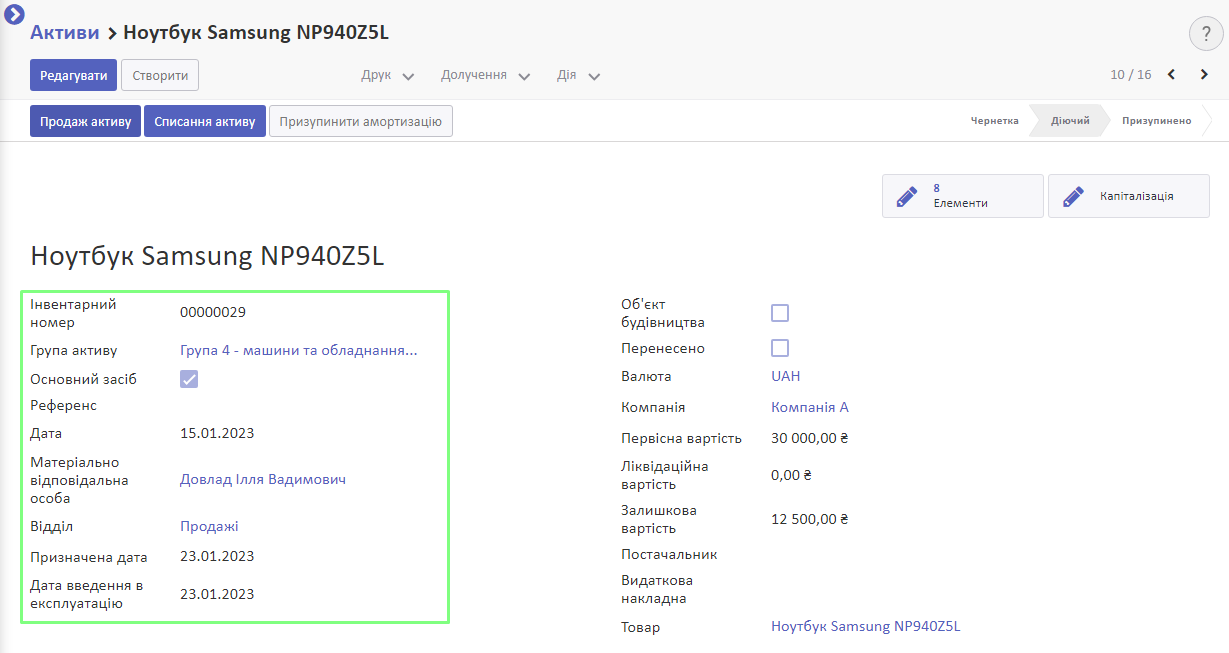
Зверху справа є 2 смарт-кнопки:
- Елементи (у цьому меню можна переглянути список записів амортизації, що було створено по активу, а також створити новий);
- Капіталізація (у цьому меню можна переглянути список записів капіталізації по активу, а також створити новий).
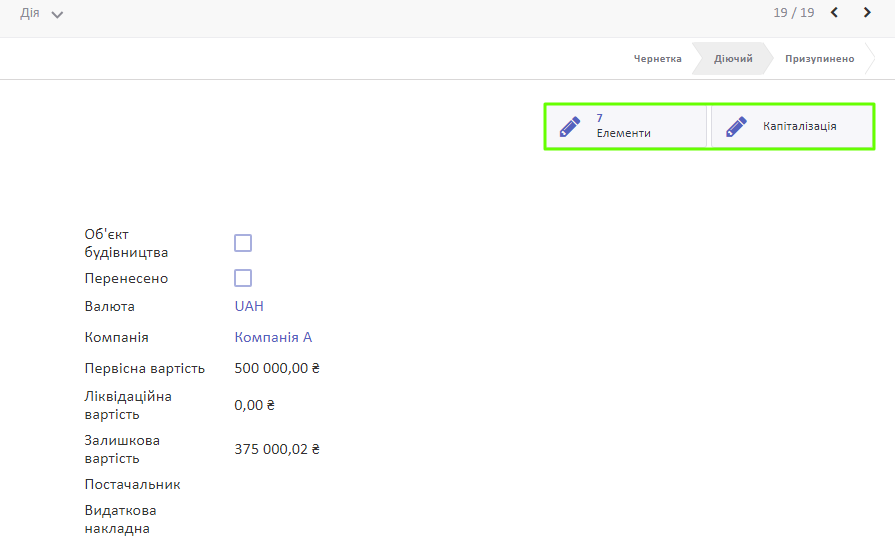
Галочка у пункті Об'єкт будівництва означає, що актив може бути створено власноруч і його первісна вартість буде формуватися шляхом накопичення капітальних інвестицій у процесі його створення. Перенесення загальної суми капітальних інвестицій по такому активу у системі проводиться через документ капіталізації.
Галочка у пункті Перенесено означає, що актив перенесено з зовнішньої системи та у BJet слід продовжити його амортизувати.
Валюта та Компанія заповнюються автоматично з налаштувань вашої компанії.
- Первісна вартість
- Ліквідаційна вартість
- Перенесена амортизація (пункт з'являється при встановленні галочки у пункті перенесено; це є сума вже нарахованої амортизації у зовнішній системі)
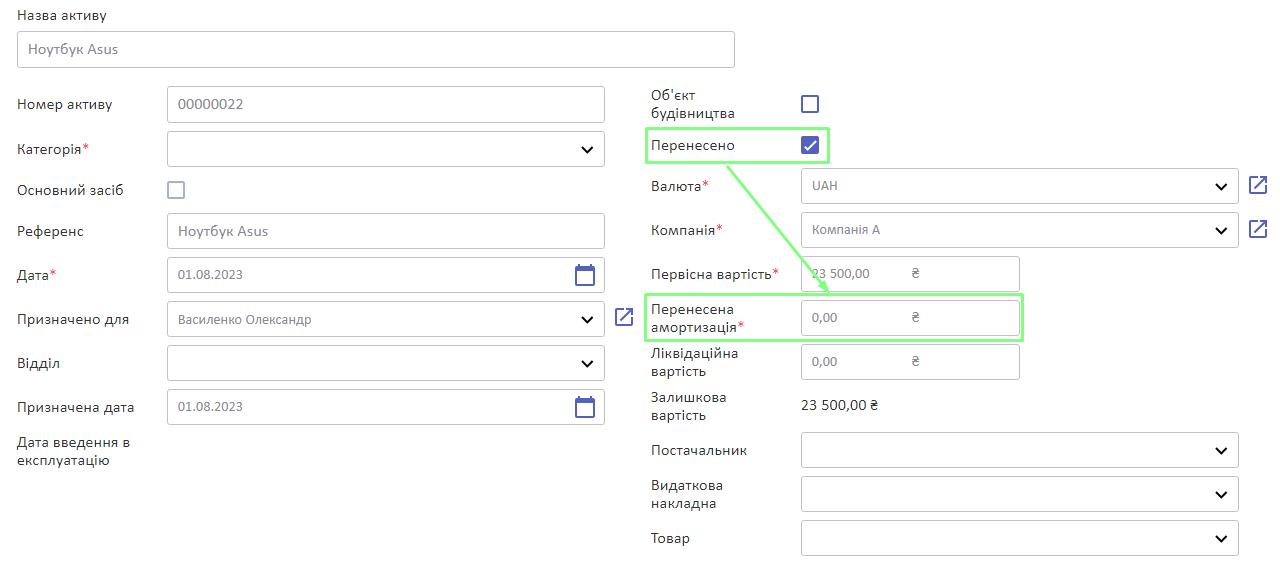
- Залишкова вартість (вираховується автоматично)
- Постачальник та Видаткова накладна (заповнюється, якщо актив був закуплений)
- Товар (стає обов'язковим полем, коли встановлено галочку в пункті Основний засіб; тут зазначається пов'язана номенклатура до конкретного основного засобу, яка використовується у процесі купівлі основного засобу, продажу та списання)
Вкладка Амортизаційна панель заповнюється автоматично, коли заповнені необхідні дані по амортизації та актив отримав статус Діючий.
На вкладці Інформація про амортизацію ви знайдете налаштування методу нарахування амортизації.
Наступні дані автоматично заповнюються при виборі Групи активу:
- Метод обчислення нарахування амортизації
- Кількість амортизацій
- Кількість місяців у періоді
- Стаття витрат на рахунку амортизації
- Центр витрат
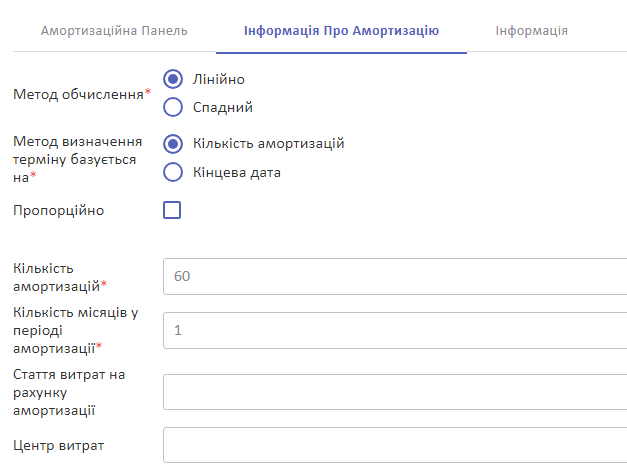
Міграційний рахунок (буде відображатися, якщо увімкнута галочка Перенесено). Тут потрібно буде вказати рахунок для перенесення залишків по нарахованій амортизації та залишковій вартості із зовнішньої системи (зазвичай це 0 “Міграційний рахунок”).
У вкладці Інформація можна заповнити наступні дані:
- Номер паспорта
- Рік випуску
- Серійний номер
- Голова комісії (використовується у друг-формі Акт введення в експлуатацію основних засобів)
- Члени комісії (використовується у друг-формі Акт введення в експлуатацію основних засобів)
- Виробник
- Початкова дата
- Початок дії гарантії
- Дата покупки
- Закінчення гарантії
На будь-якому етапі роботи з активом він матиме Статус:
- Чернетка (заповнені поля карточки основного засобу, однак він ще не введений в експлуатацію)
- Діючий (актив вже введений в експлуатацію)
- Призупинено (призупинено нарахування амортизації на певний період)
- До закриття (наявні чернетки бухгалтерських проведень зі списання або по переведенню активу до утримування для продажу)
- Закритий (по активу повністю нарахована амортизація або наявні бухгалтерські проведення зі списання або по переведенню активу до утримування для продажу)
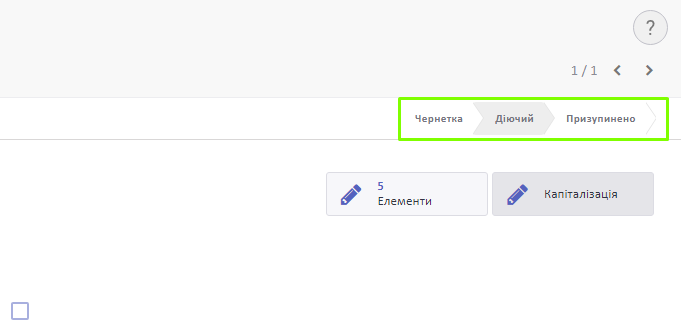
Статус також відображається у списку активів:
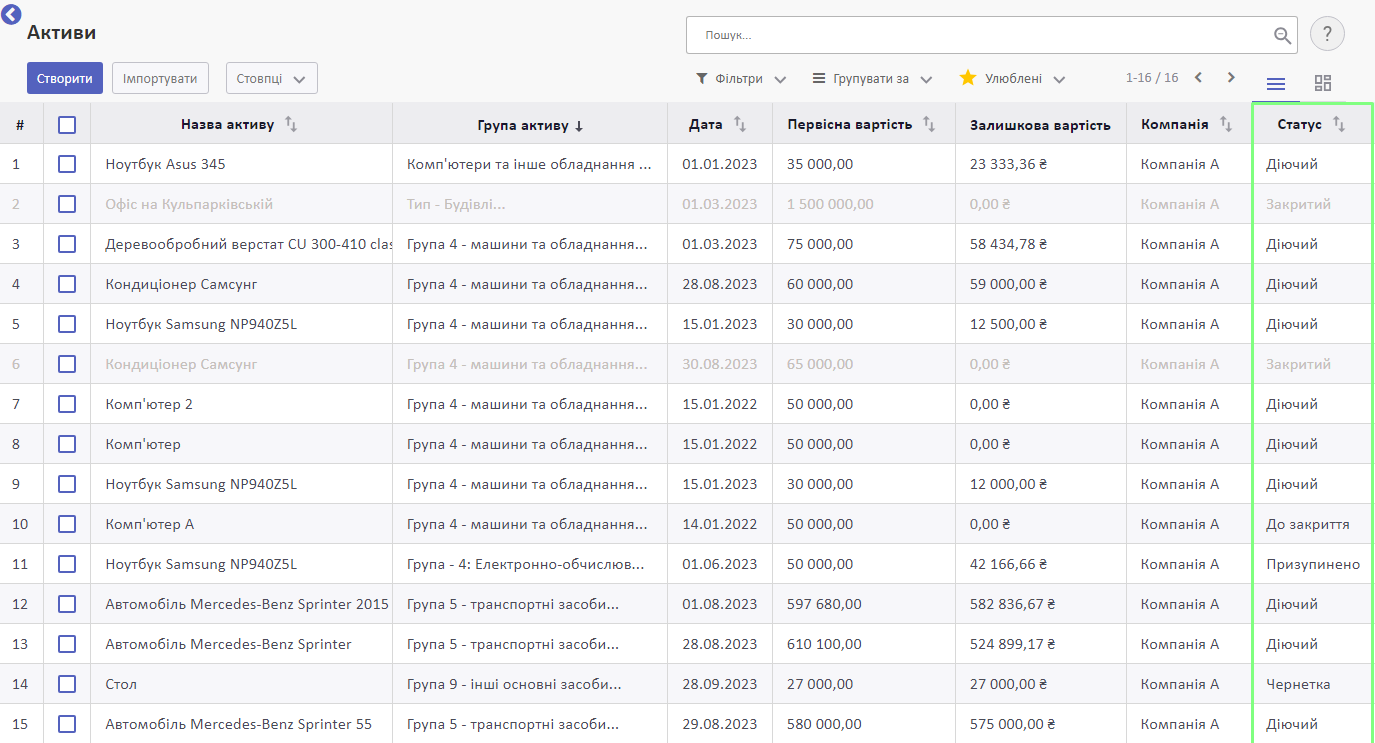
Доступні дії з активом:
- Редагувати
- Продати
- Списати
- Призупинити амортизацію
- Дублювати
- Видалити (недоступне для активу зі статусом Діючий)
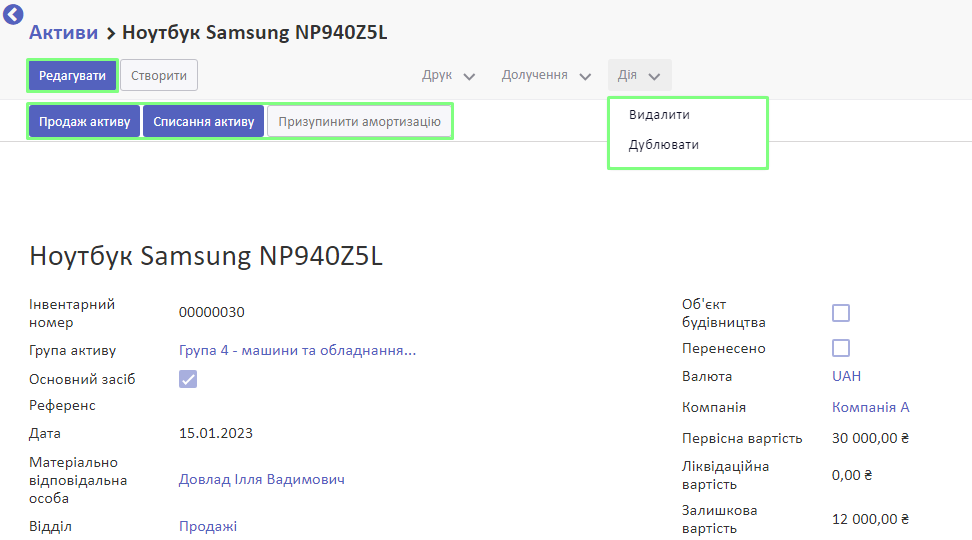
Також ви можете роздрукувати наступні форми для основного засобу:
- Акт введення в експлуатацію основних засобів
- Акт приймання-передачі (внутрішнього переміщення) основних засобів
Для цього натисніть Друк та оберіть необхідну форму:
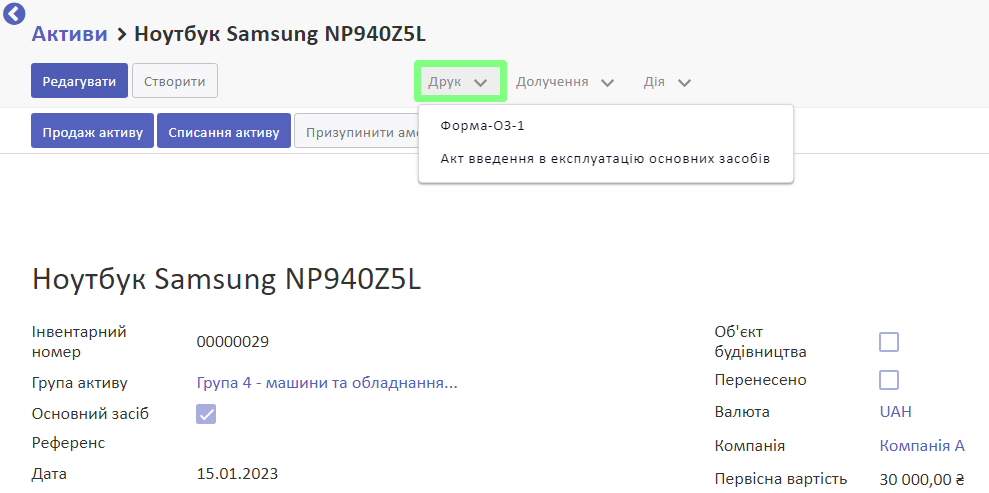
Дивіться також