Міграція активів із зовнішньої системи (механізм імпорту)
У BJet ви можете перенести основні засоби, які вже були амортизовані у зовнішній системі за допомогою механізму імпорту довідників. Цей імпорт можна використовувати тоді, коли вам потрібно перенести дані по кількох ОЗ і не витрачати час на заповнення карточки кожного основного засобу окремо.
Інструкція з перенесення одного основного засобу:
Для цього потрібно:
- Створити продукти, які будуть прив'язані до основних засобів.
- Внести складські залишки по продуктах, прив'язаних до основних засобів.
- Створити основні засоби.
Створити продукти, які будуть прив'язані до основних засобів
У BJet є важливою зв'язка сутностей: товар (номенклатура) та основний засіб. Основний засіб, як сутність системи, бере участь виключно у процесі нарахування та призупинення амортизації, капіталізації, а прив'язаний до нього товар (номенклатура) залучається у процесах купівлі, продажу та списанні для того, щоб в обліку коректно відобразилися рухи по складу. Тому у процесі перенесення ОЗ із зовнішньої системи у BJet важливим є створення прив'язаного товару (номенклатури) та внесення по цьому товару складських залишків.
Створити продукт, прив'язаний до основного засобу можна:
- Вручну: Створити продукти, прив'язані до основних засобів
- Через механізм імпорту.
Для імпорту нам необхідно використати Приклад файлу імпорту у форматі Excel:
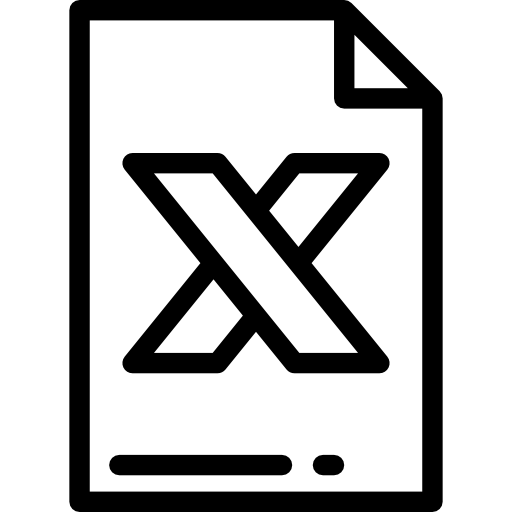 Приклад файлу для імпорту продуктів
Приклад файлу для імпорту продуктів

Розглянемо детальніше поля файлу імпорту.
- Зовнішній ID - порядковий номер у системі після створення об'єкта. Рекомендуємо створювати за таким форматом: migration.product_template_0000001
- Назва - назва продукту (номенклатура), що буде прив'язаний до основного засобу.
- Собівартість - встановіть 1 для усіх продуктів. Це потрібно для внесення кількісного залишку по продукту, прив'язаного до основного засобу.
- Тип продукту: Послуга (для нематеріальних активів), Складський товар (для основних засобів).
- Група активу/Name - це є група основних засобів, що визначає схему обліку, термін експлуатації, схему нарахування амортизації. Групи активу є попередньо встановленими у системі. Детальніше: Групи активів. Це необов'язкове поле для імпорту, використовується інформативно.
- Група активу/Номер ID - порядковий номер Групи активу у системі. Це обов'язкове поле для імпорту. ID Групи активу можна переглянути двома способами, відкривши меню Бухгалтерський облік > Облік > Групи активів:
- У ньому відкрийте картку необхідної групи та у посиланні на сторінку ви побачите id=… - це і буде Номер ID Групи активів.
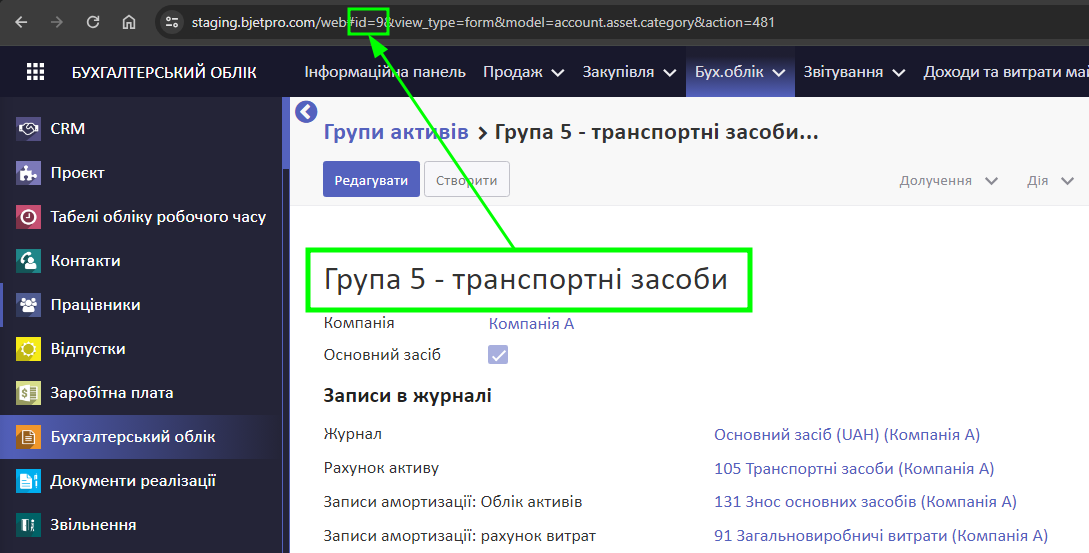
- У списку активів експортуйте дані про Номери ID:
У списку активів встановіть галочки на потрібних Групах активів та натисніть Дія, у спадному списку оберіть Експортувати:
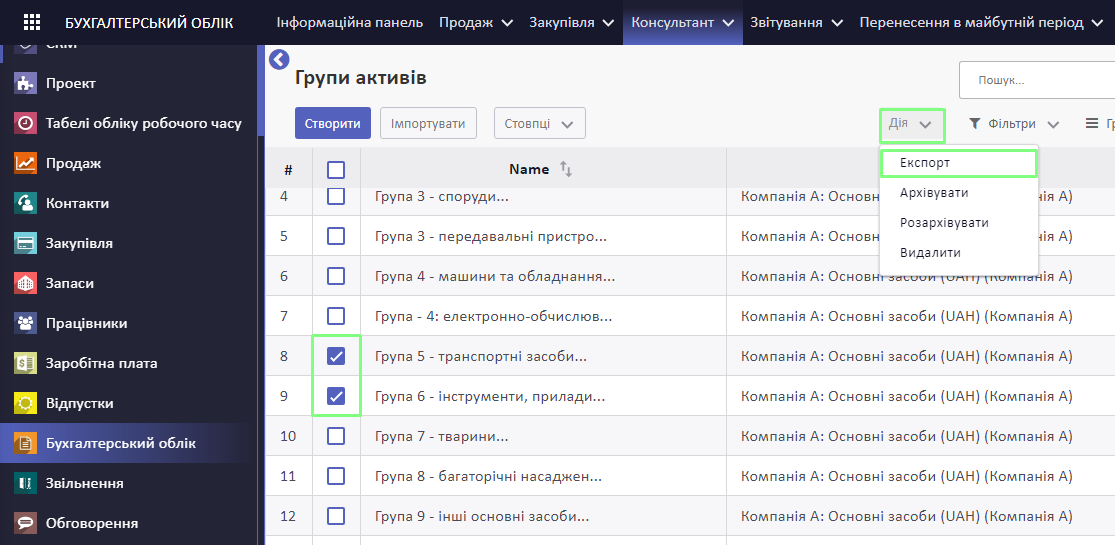
- У спливному вікні оберіть:
- Тип експорту: Експортувати всі дані;
- Формати експорту: Excel.
- У списку Доступні поля оберіть: Номер ID, Група активу та додайте їх у поле Експортувати поля.
- Натисніть Експортувати у файл.
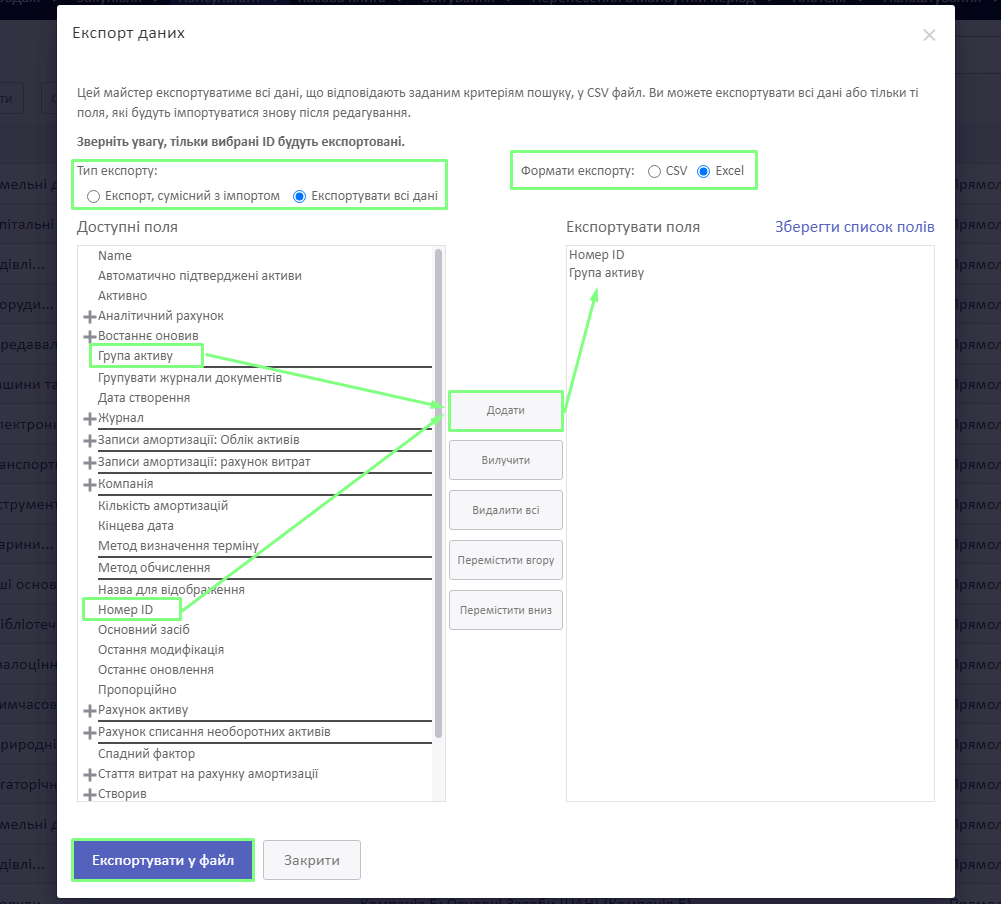
- На ваш пристрій буде завантажено файл експорту. У файлі будуть зазначені Номери ID Групи активів та Назви груп активів.
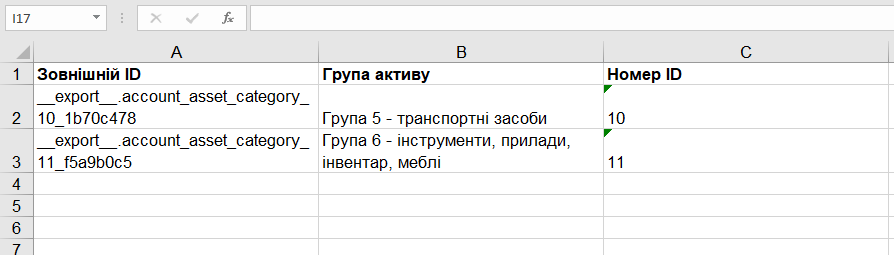
- Необхідні Номери ID Групи активів впишіть у файл імпорту.
- Внутрішня категорія/Назва - це шаблон налаштувань, який визначає стратегію вибуття (FIFO, LIFO), метод оцінки запасів, схему обліку, бухгалтерські та аналітичні рахунки. Детальніше: Категорія продуктів для основних засобів . Рекомендуємо використовувати категорію Основні засоби. Це необов'язкове поле для імпорту, використовується інформативно.
- Внутрішня категорія/ІД - це порядковий номер Внутрішньої категорії у системі. Внутрішню категорію можна переглянути, відкривши меню Запаси > Налаштування > Категорії продукту. У ньому відкрийте картку категорії Основні засоби та у посиланні на сторінку ви побачите id=… - це і буде Номер ID Внутрішньої категорії.
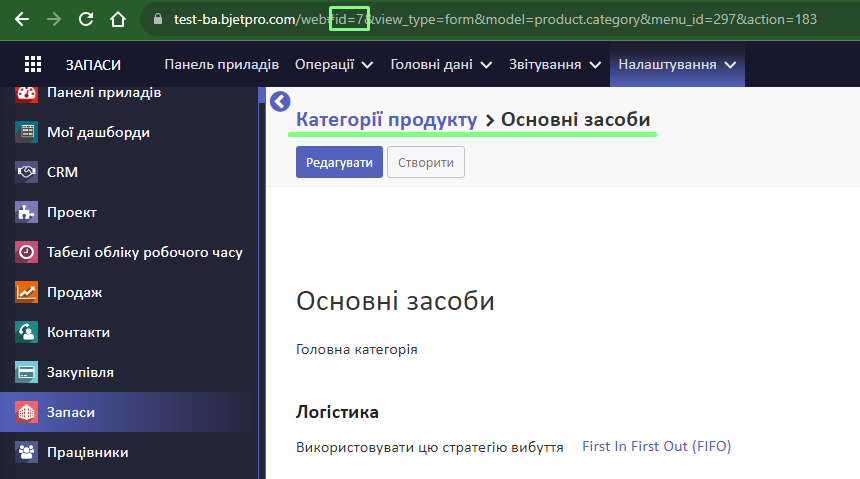
Для того, щоб імпортувати ваші дані у систему, у файлі “Приклад файлу імпорту продуктів” вкажіть свої дані за зразком.
Після цього перевірте, чи зтерли ви дані прикладу з файлу, який завантажуєте у систему.
Збережіть зміни у файлі імпорту.
Щоб створити продукти, прив'язані до основних засобів, перейдіть у меню Запаси > Головні дані > Продукти.
Натисніть Імпортувати.
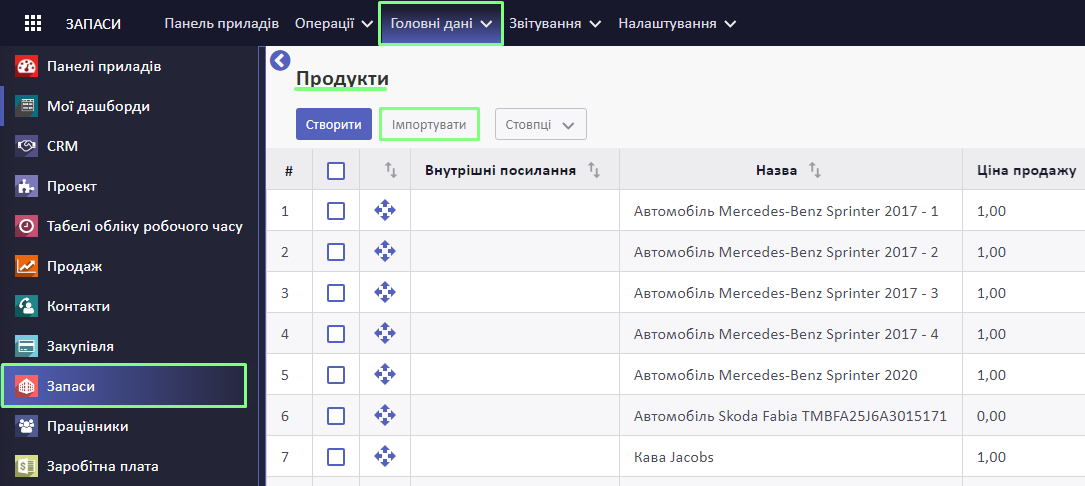
У вікні імпорту натисніть Завантажити файл, оберіть на своєму пристрої файл для імпорту, який ви заповнили відповідно до прикладу.
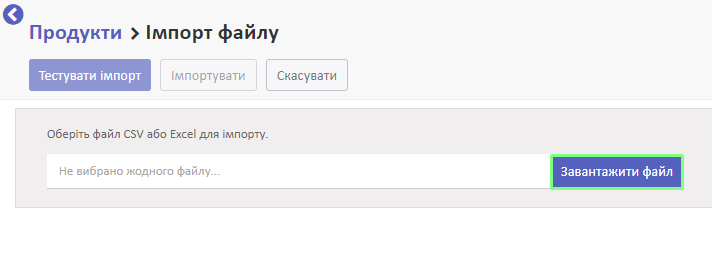
BJet автоматично зіставить заголовки стовпців з вашого файлу із відповідними полями системи. Для деяких стовпчиків необхідно буде вручну прописати поле системи.
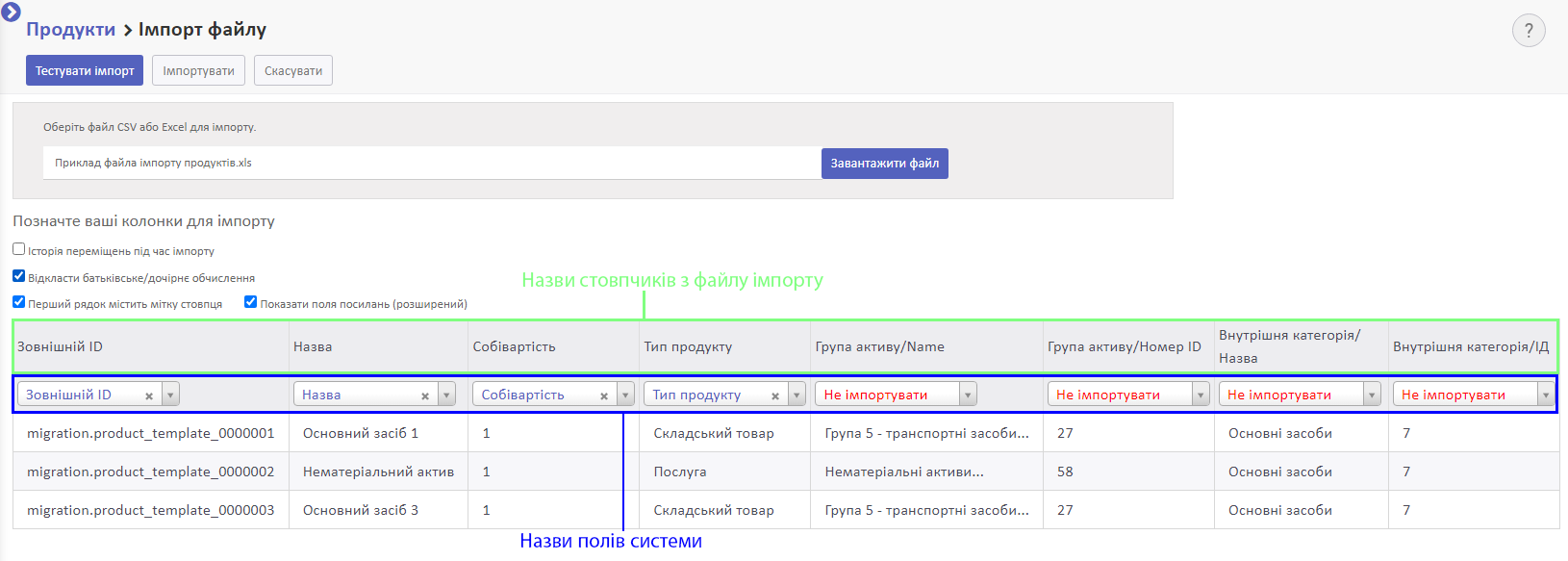
Поєднайте назви стовпчиків з файлу та назви полів у системі:
| Назва стовпчика з файлу імпорту | Назва поля у системі | Коментар |
| Зовнішній ID | Зовнішній ID | підтягується автоматично; не змінюємо |
| Назва | Назва | підтягується автоматично; не змінюємо |
| Собівартість | Собівартість | підтягується автоматично; не змінюємо |
| Тип продукту | Тип продукту | підтягується автоматично; не змінюємо |
| Група активу/Name | Не імпортувати | це інформативне поле, необхідне для розуміння, яку групу вибрано |
| Група активу/Номер ID | Група активу / ID бази даних | обов'язкове поле для імпорту групи активу; заповнюється зі спадного списку вручну |
| Внутрішня категорія/Назва | Не імпортувати | це інформативне поле, необхідне для розуміння, яку категорію вибрано |
| Внутрішня категорія/ІД | Внутрішня категорія / ID бази даних | обов'язкове поле для імпорту групи активу; заповнюється зі спадного списку вручну |
Наприклад, щоб зіставити поле з файлу прикладу Група активу/Номер ID з відповідним полем системи знайдіть у спадному списку Група активу / ID бази даних.
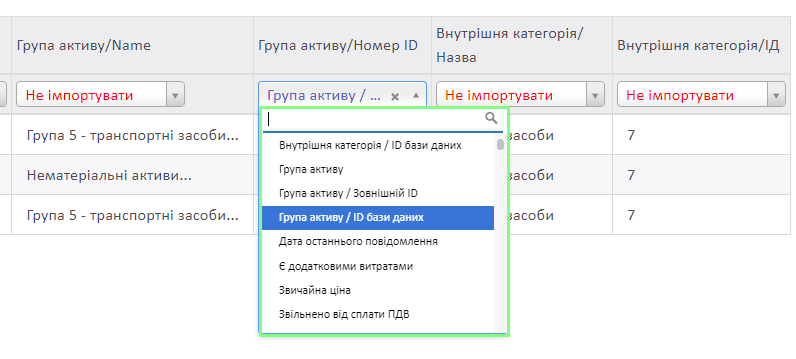
Після того, як усі необхідні назви обрані, натисніть Тестувати імпорт.
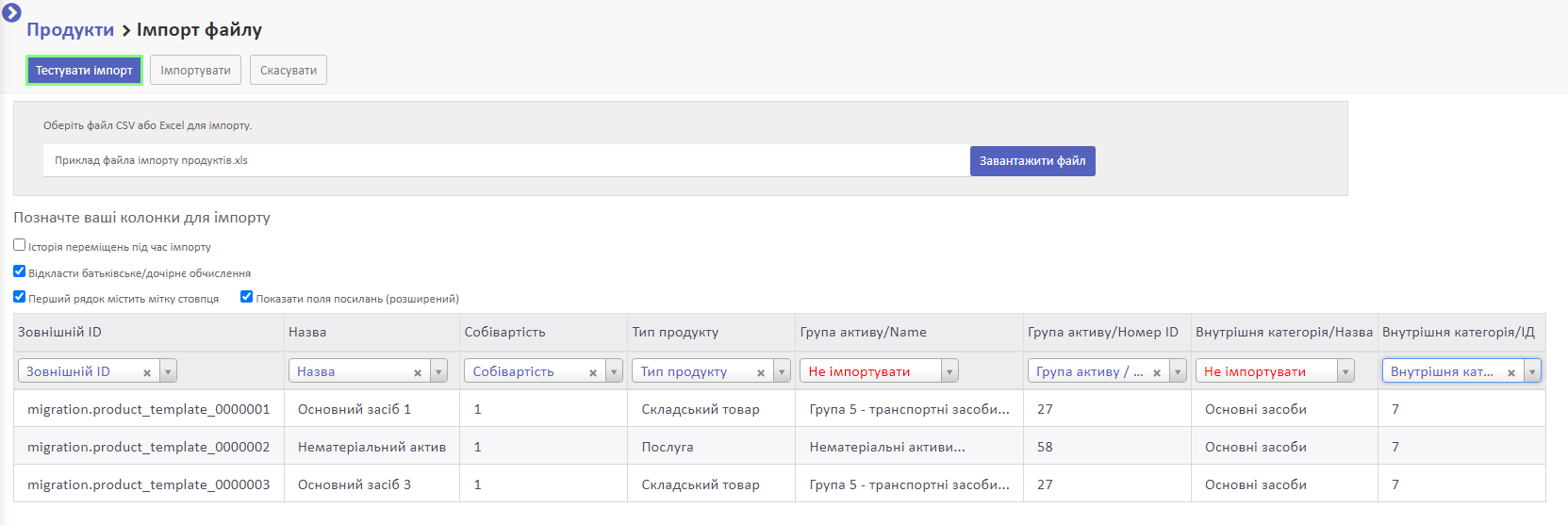
Якщо при імпорті виникають помилки, система підкаже, де саме неправильно зіставлені поля. Ви можете перейменувати стовпчик з ними, або не імпортувати їх.
Якщо помилок не виявлено, система покаже повідомлення: Все здається вірним, що означатиме, що усі дані зрозумілі системі і можна проводити імпорт.
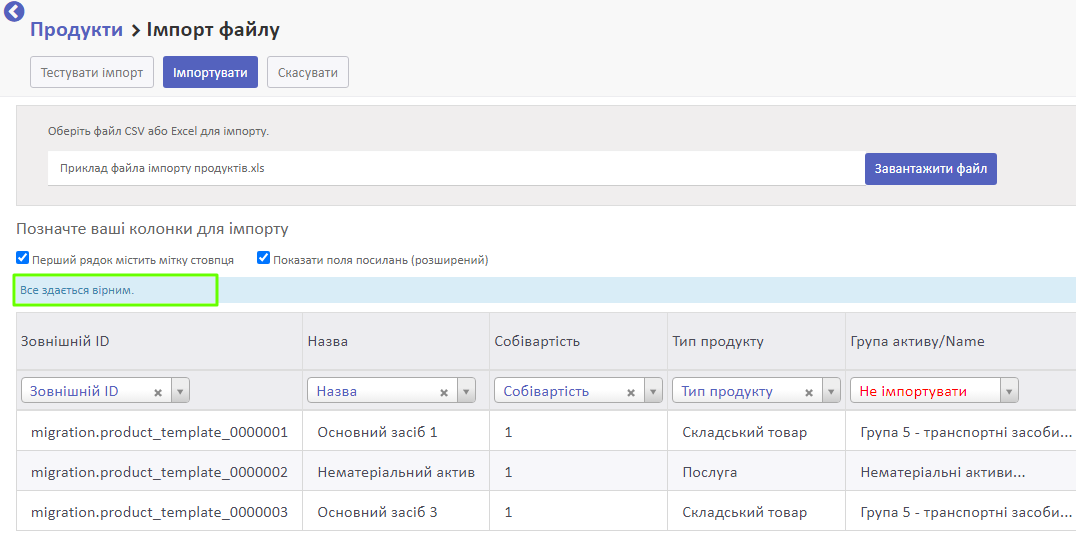
Натисніть Імпортувати.
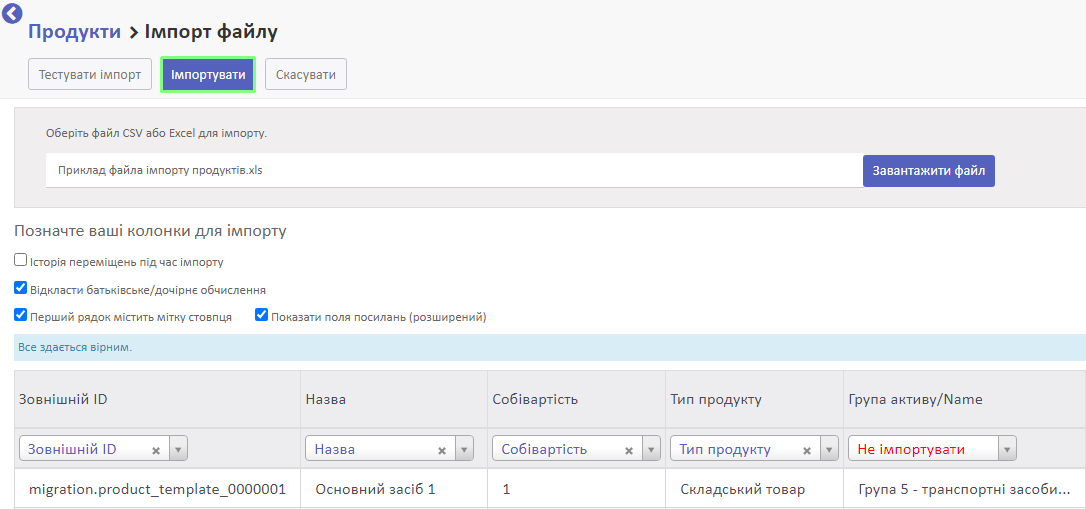
У довіднику Продукти будуть створені продукти, які потім будуть прив'язані до основних засобів.
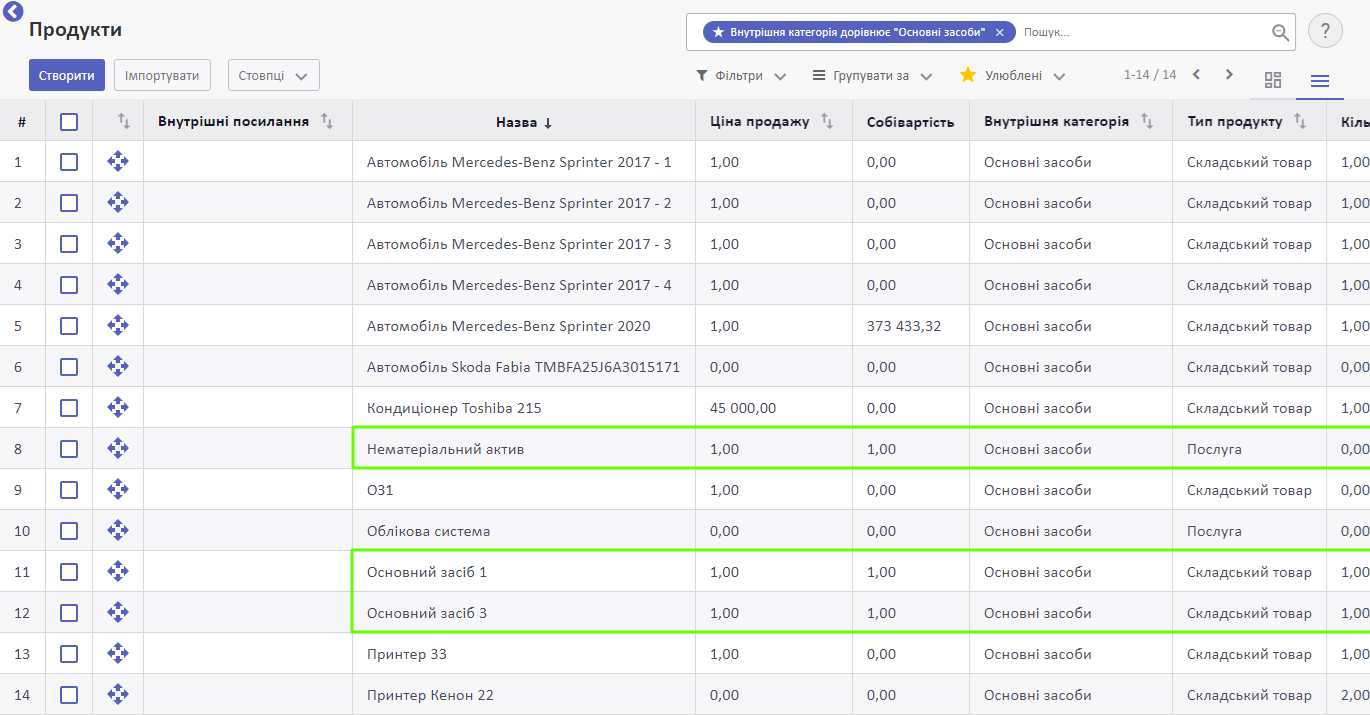
Переглянути деталі створених продуктів ви можете, відкривши картку потрібного продукту.
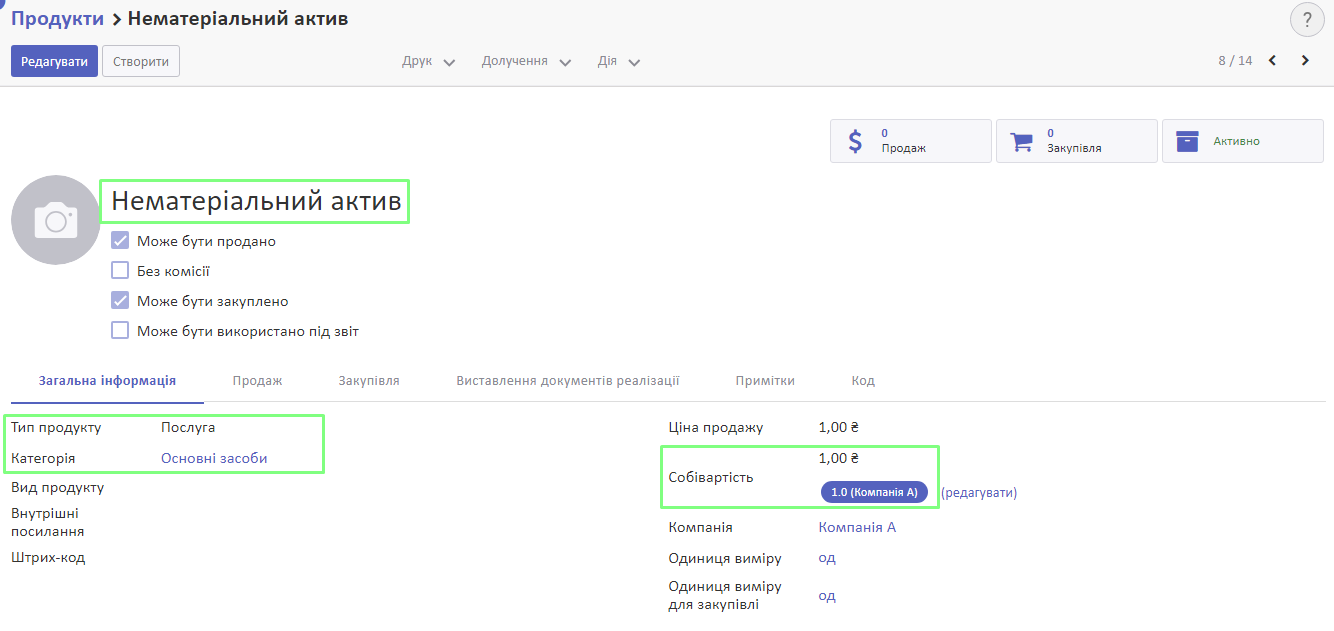
Внести складські залишки по продуктах, прив'язаних до основних засобів
Зверніть увагу! Ви можете внести складські залишки лише по продуктах, із Типом продукту Складський товар.
Для внесення залишків по перенесених товарах перейдіть до меню Запаси > Операції > Корегування запасів та натисніть Створити.
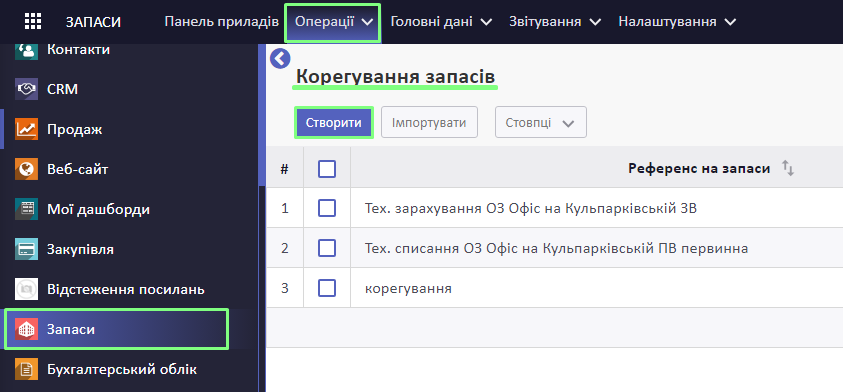
Заповніть поле Референс на запаси. Це майбутня назва цього корегування запасів.
У полі Залишки на оберіть Категорія одного продукту. У полі деталізації Інвентаризована категорія оберіть Основні засоби.
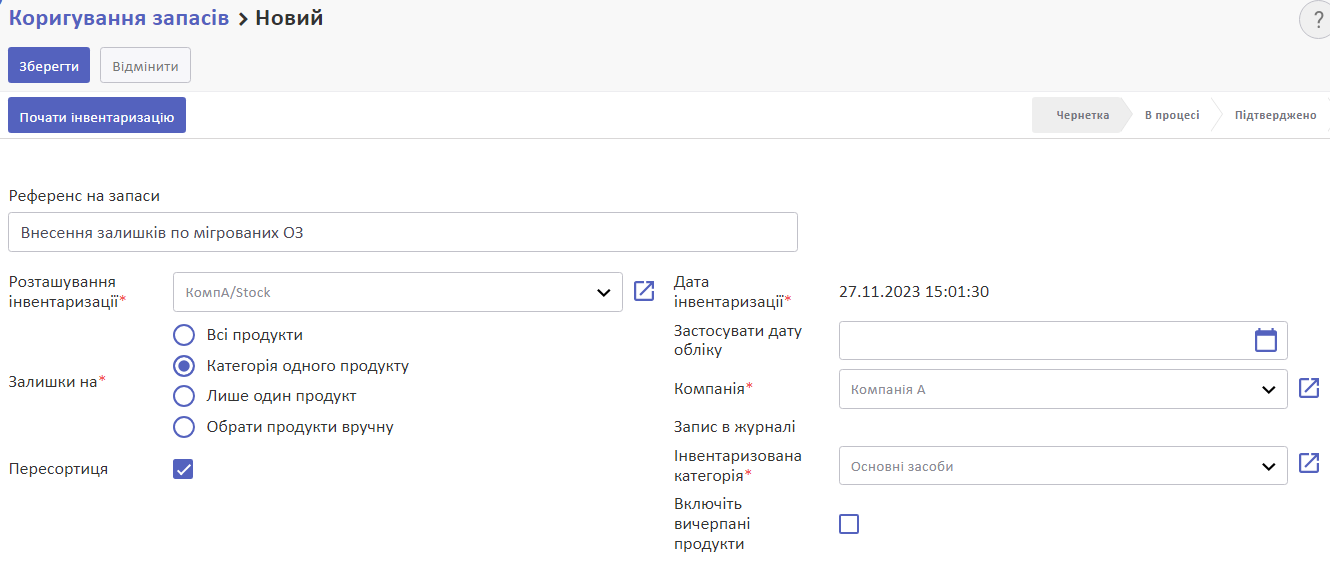
Компанія заповниться автоматично.
Встановіть галочку у пункті Включіть вичерпані продукти, щоб у списку відобразилися продукти з нульовим залишком.
Збережіть зміни та натисніть Почати інвентаризацію.
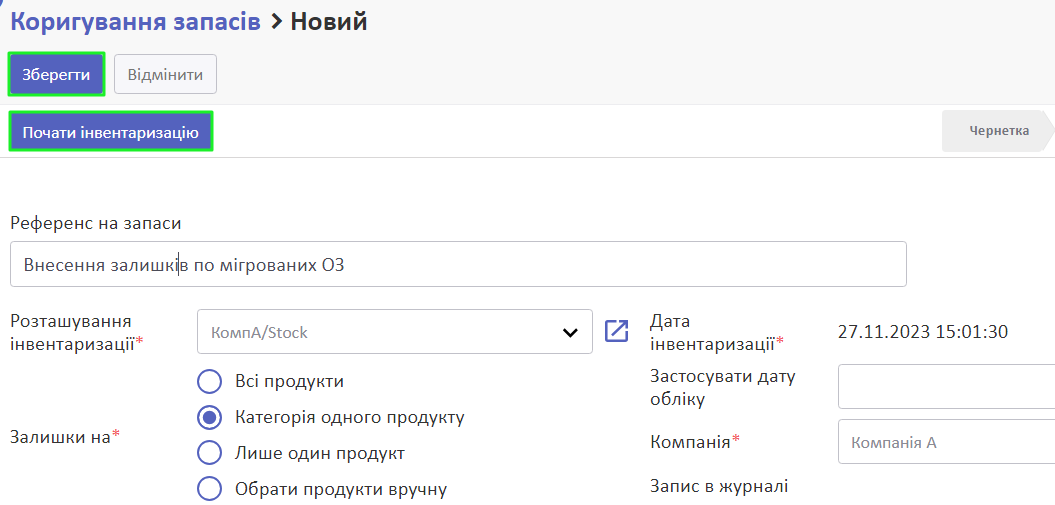
У вікні інвентаризації ви побачите продукти категорії Основні засоби.
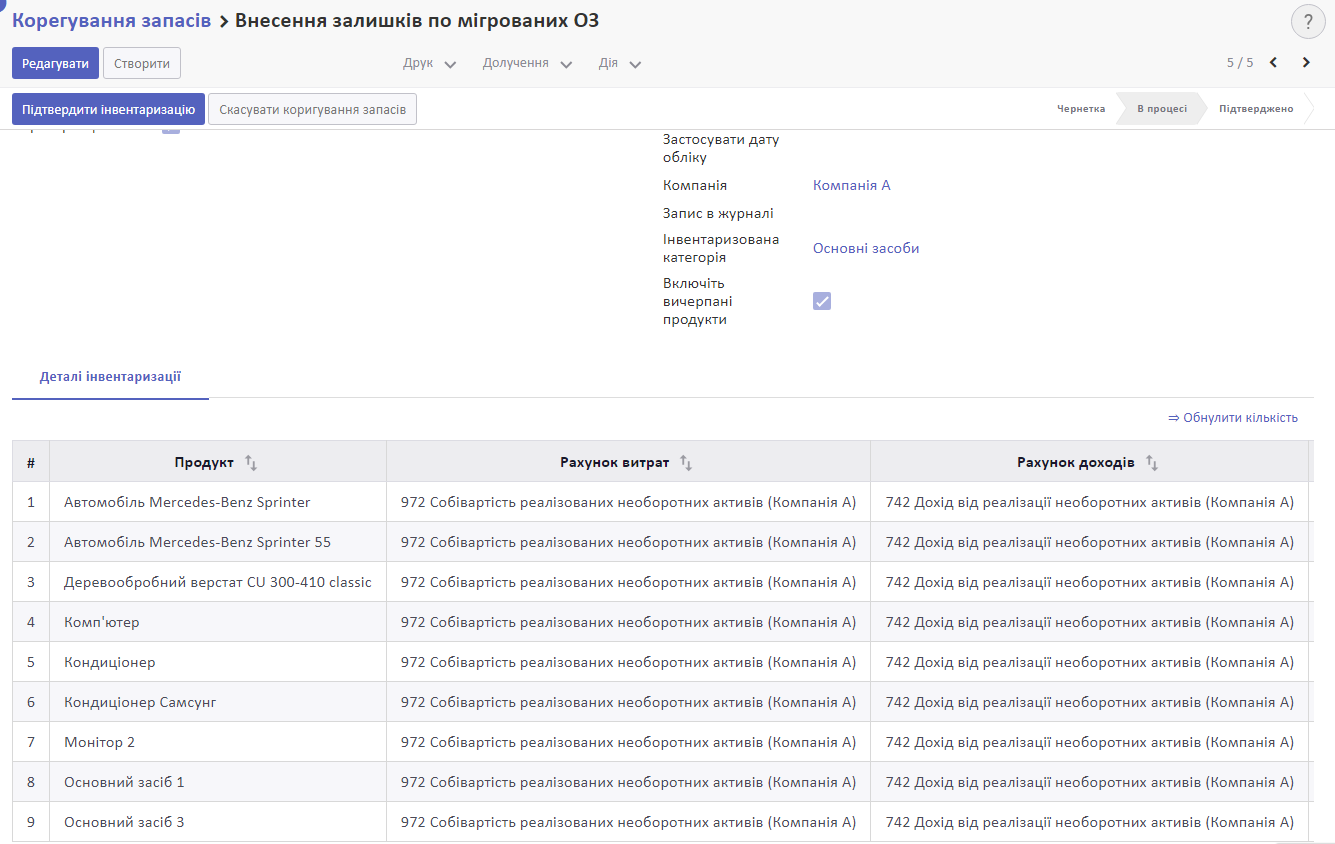
Ви можете видалити рядки, щоб прибрати з переліку деякі продукти. Для цього натисніть Редагувати.
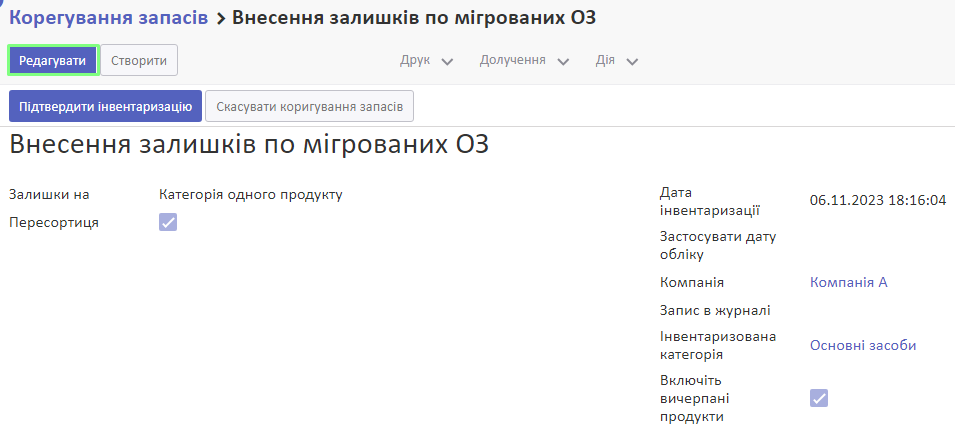
У списку продуктів натисніть на піктограму кошика у кінці необхідного рядка.
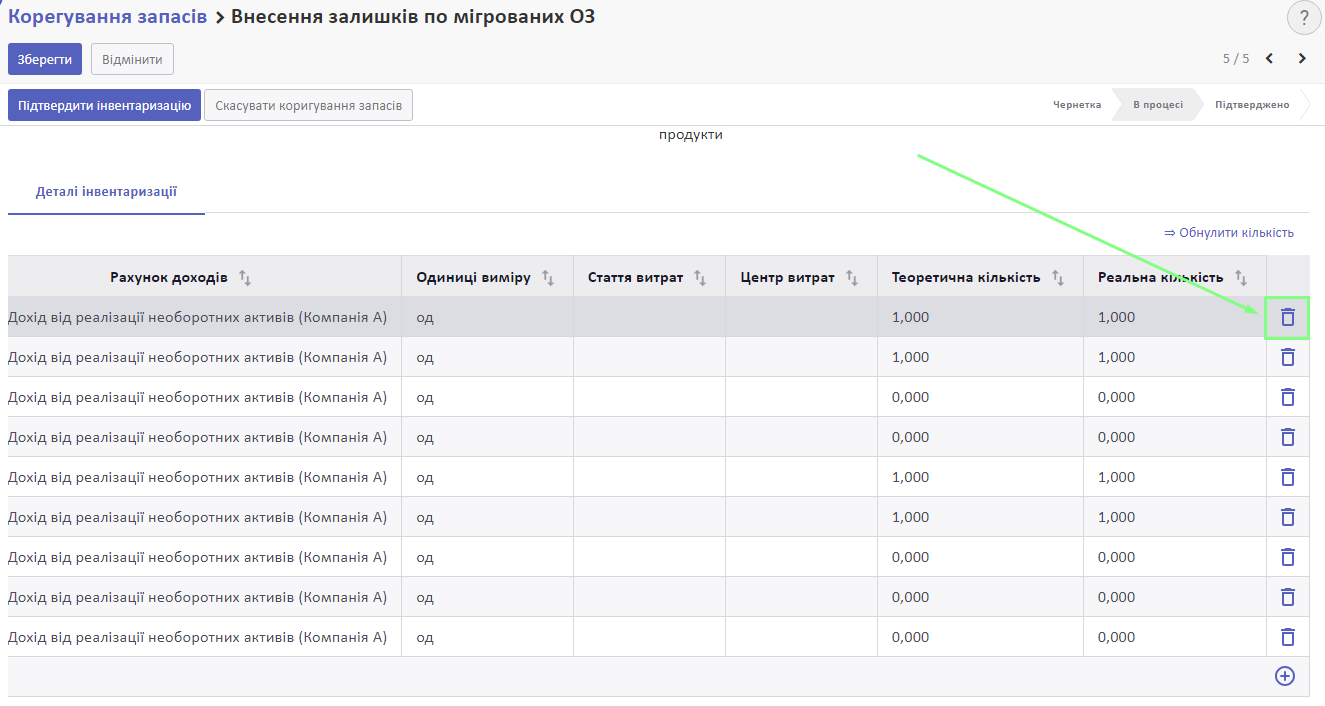
У колонці Теоретична кількість система виводить залишок товару наявного на складі на поточну дату, в колонці Реальна кількість - дублює її.
У полі Реальна кількість встановіть 1 для усіх імпортованих продуктів, що будуть прив'язані до основних засобів.
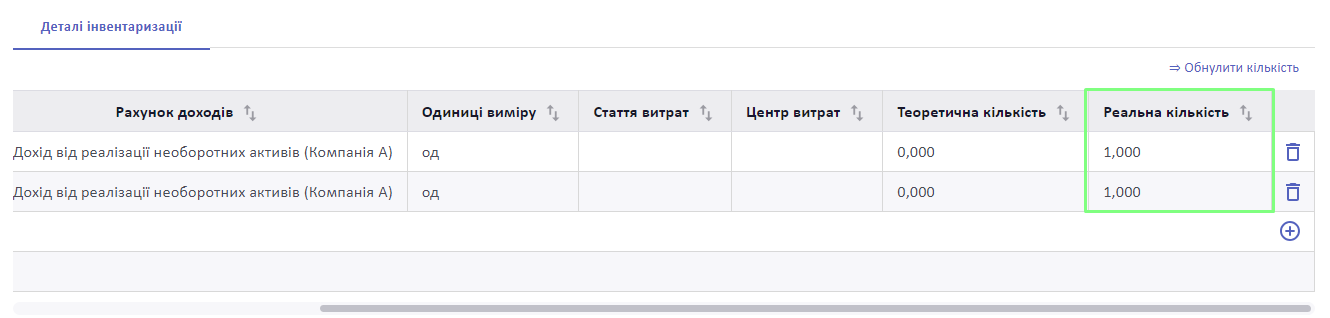
Збережіть зміни та натисніть Підтвердити інвентаризацію.
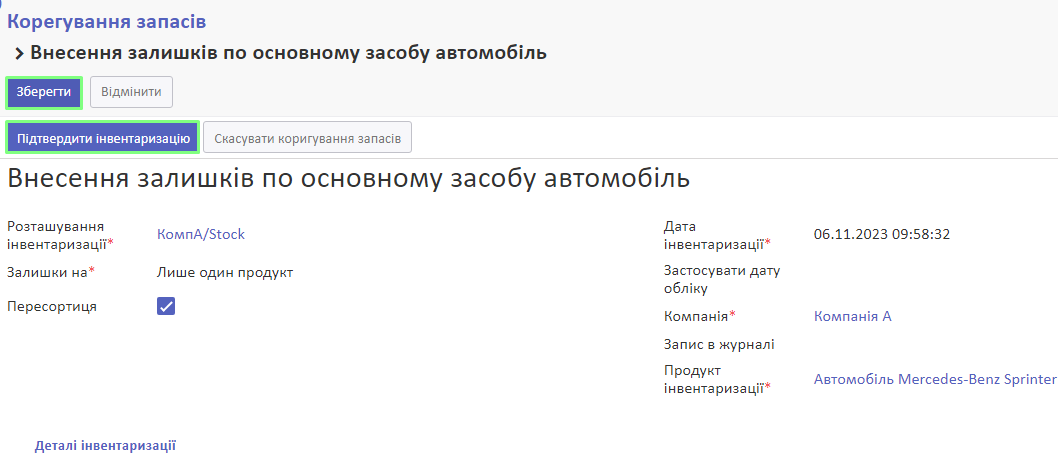
Корегування запасів переходить у статус Підтверджено. Обрані продукти тепер мають кількість 1 на складі.
Документ корегування запасів окрім збільшення кількості продуктів на складі створив у системі і бухгалтерські проведення, які потрібно видалити, адже ця операція зарахування на склад є технічною процедурою і потрібна перш за все для коректного відображення списання та продажу у майбутньому основних засобів.
Щоб видалити бухгалтерські проведення, перейдіть на вкладку Корегування запасів та натисніть на перший рядок у списку.
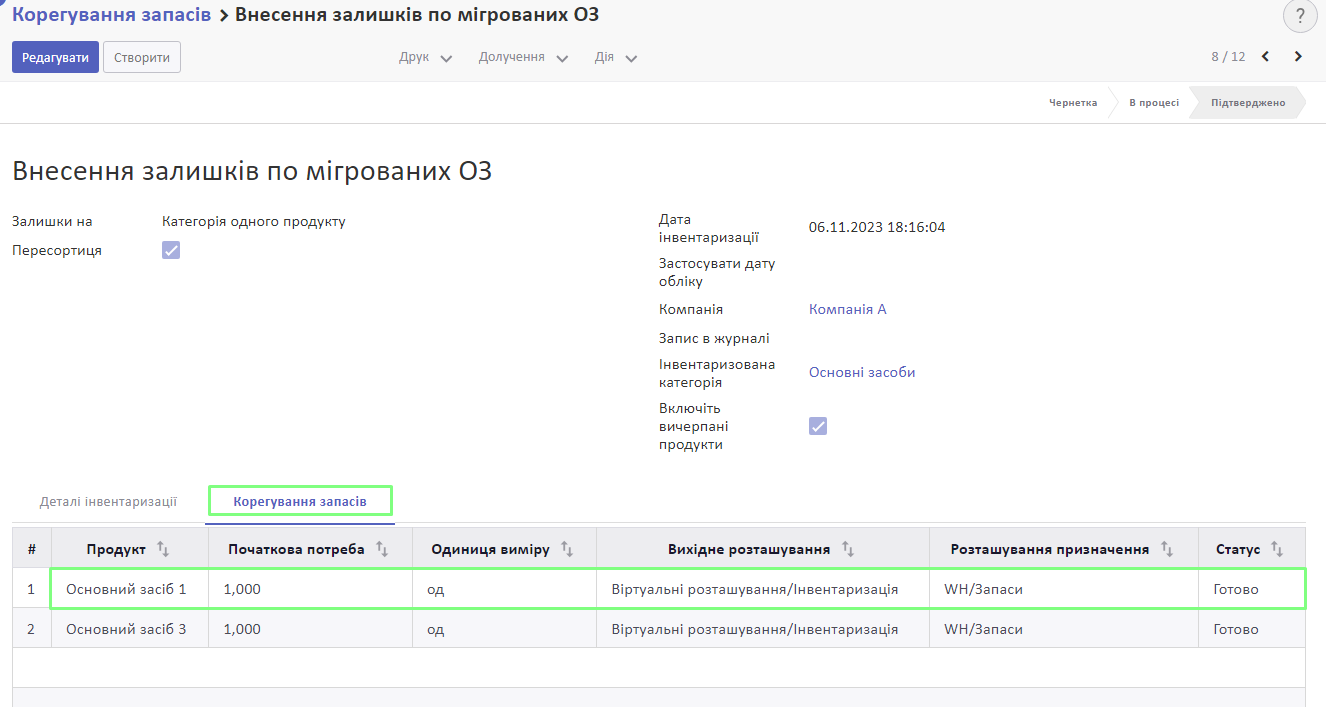
У спливному вікні натисніть на смарт-кнопку Бухгалтерські документи.
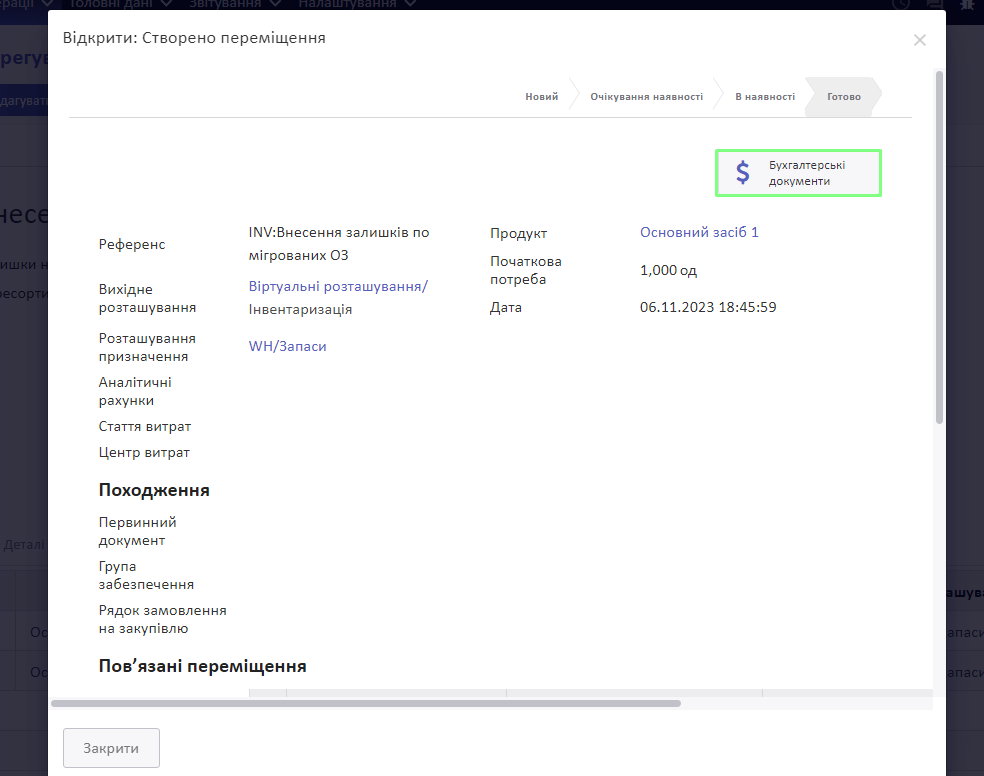
Натисніть на рядок, який ви побачите. У ньому будуть створені бухгалтерські записи. Натисніть Скасувати запис.
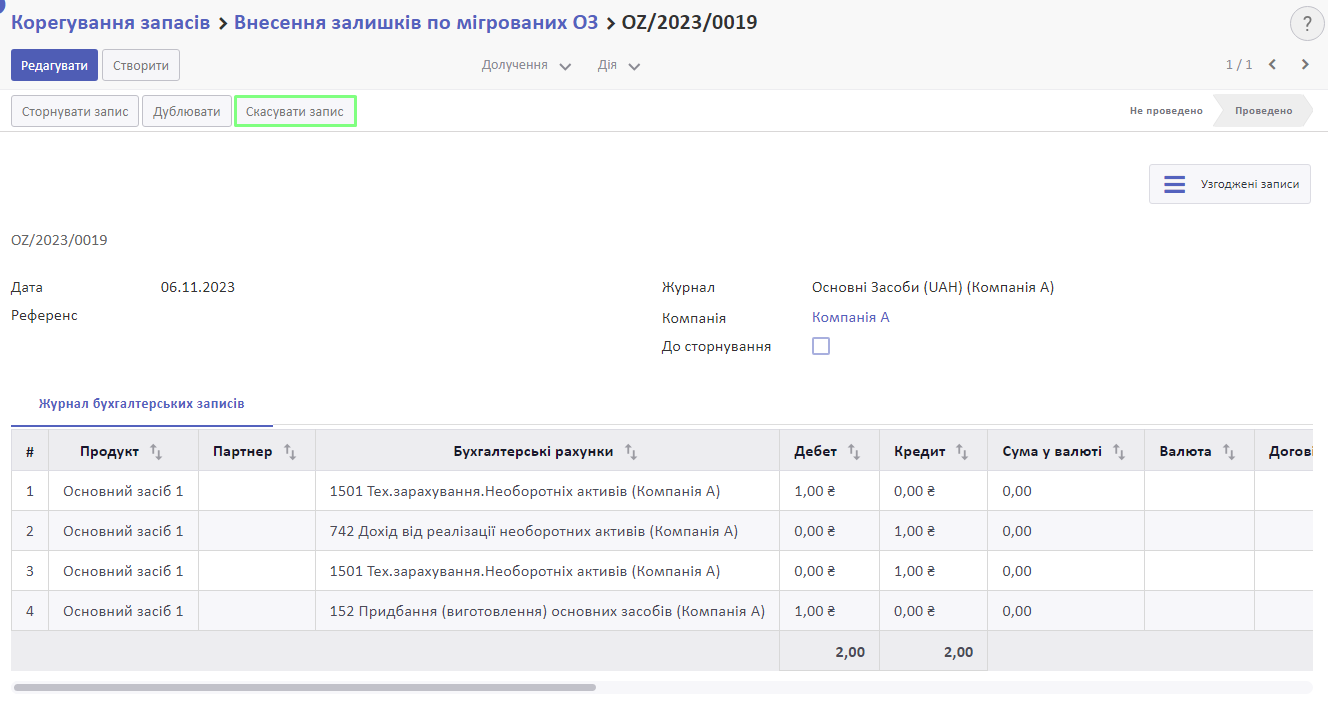
Після цього натисніть Дія та у спадному списку оберіть Видалити.
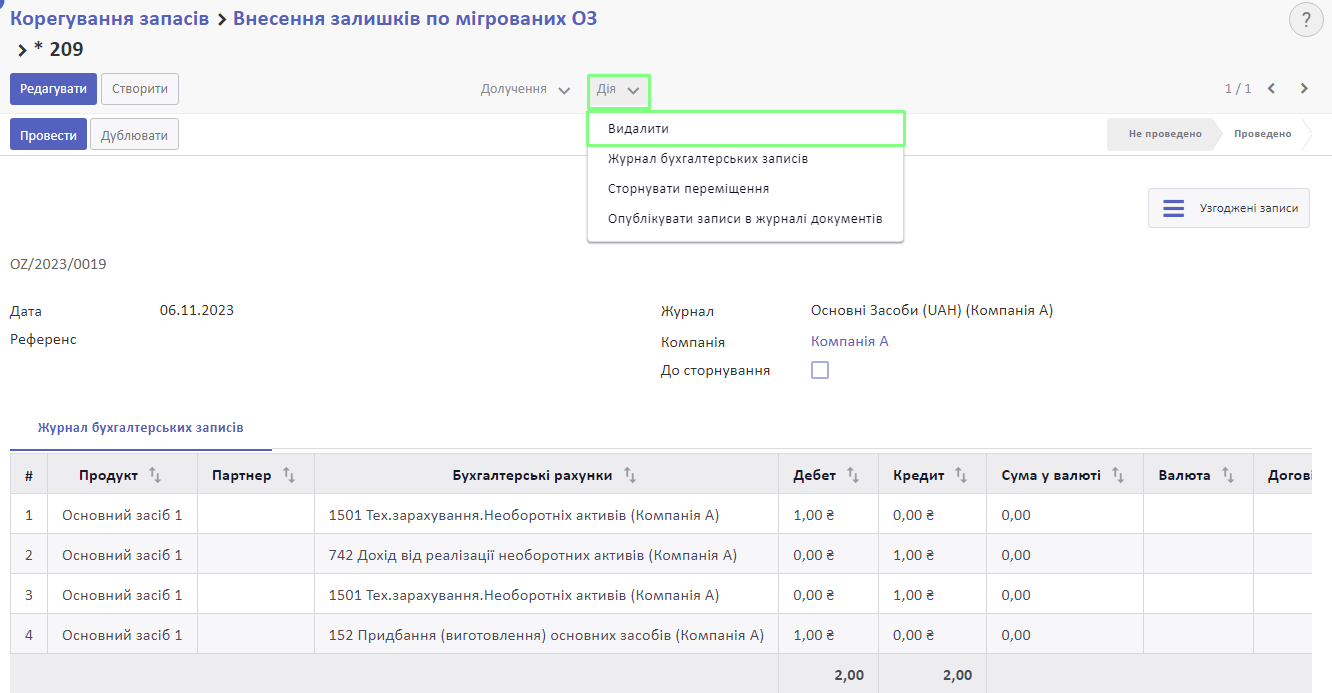
Бухгалтерські проведення видалено.
Далі зробіть ідентичну операцію для усіх інших основних засобів, по яких було проведено корегування.
Перевірити залишки по продуктах можна, перейшовши до меню Запаси > Головні дані > Продукти.
У списку продуктів ви побачите кількість у полі Кількість в наявності.
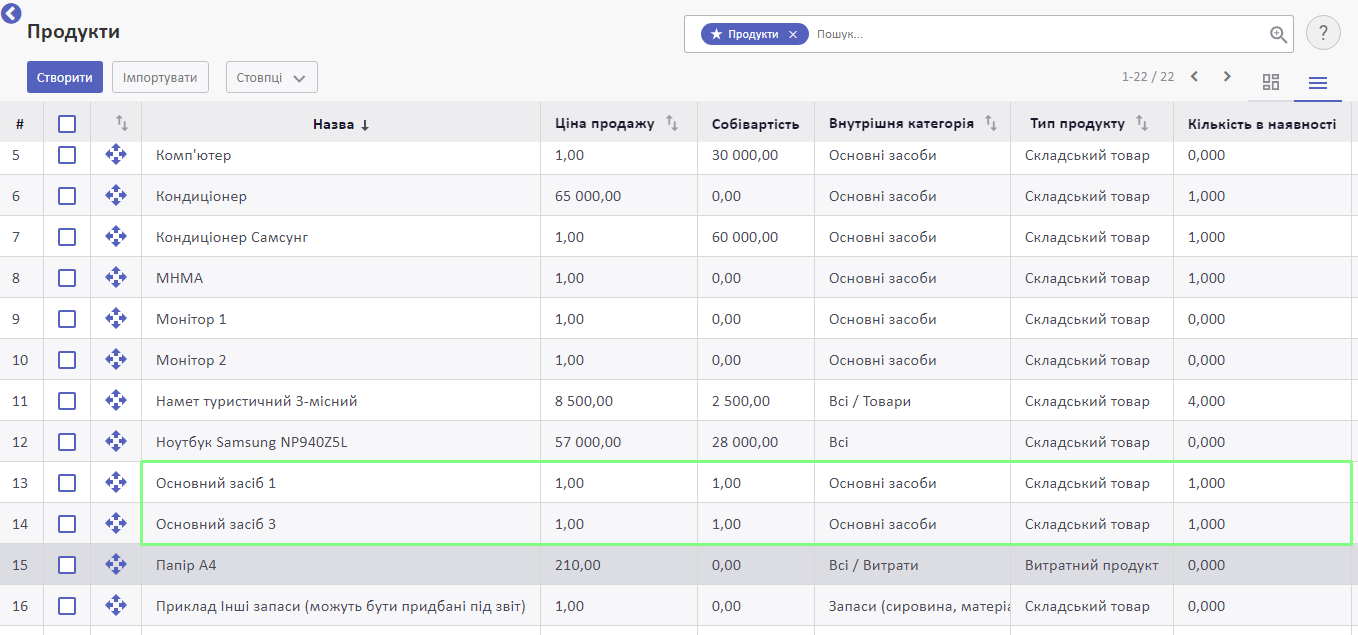
Також переглянути кількість можна у звіті у меню Запаси > Звіти > Запаси.
У спливному вікні оберіть Розрахувати Поточний склад та натисніть Переглянути залишки.
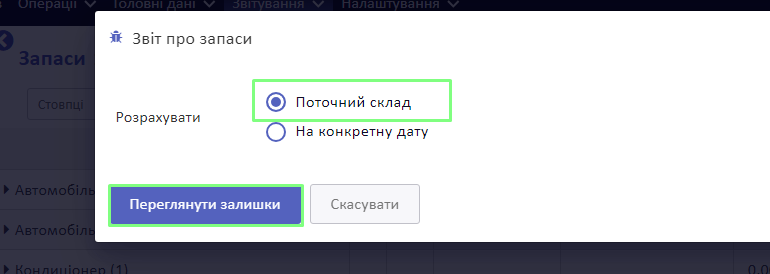
Ви побачите поточний стан залишків на складі.
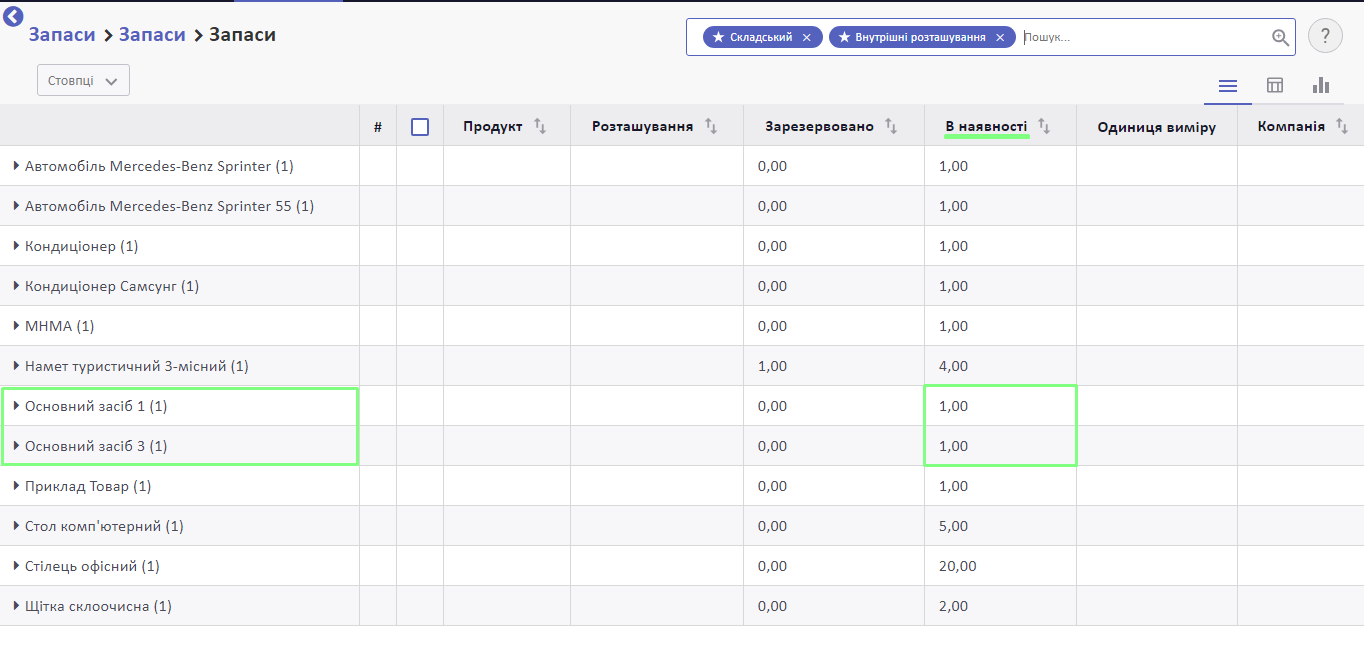
Створити основні засоби
Коли у систему внесено продукти та залишки по них, ви можете імпортувати дані про основні засоби.
Для цього необхідно використати Приклад файлу імпорту ОЗ у форматі Excel:
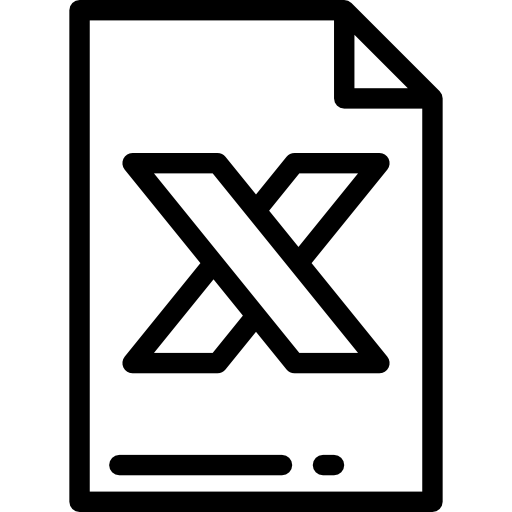 Приклад файлу для імпорту основних засобів
Приклад файлу для імпорту основних засобів
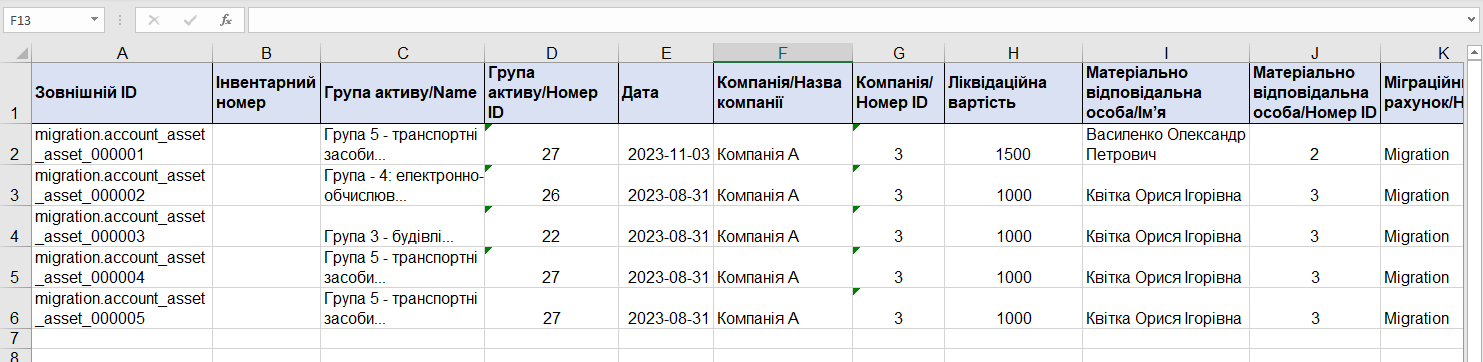
Розглянемо детальніше поля файлу імпорту.
- Зовнішній ID - порядковий номер у системі після створення об'єкта. Рекомендуємо створювати за таким форматом: migration.account_asset_asset_000001
- Інвентарний номер - не обов'язкове для заповнення поле, адже система заповнює його автоматично при створенні карточки. Заповнюйте у разі наявності у вас власної системи інвентарних номерів.
- Група активу/Name - це є група основних засобів, що визначає схему обліку, термін експлуатації, схему нарахування амортизації. Групи активу є попередньо встановленими у системі. Детальніше: Групи активів. Це необов'язкове поле для імпорту, використовується інформативно.
- Група активу/Номер ID - порядковий номер Групи активу у системі. Це обов'язкове поле для імпорту. Переглянути Номер ID Групи активу ви можете так само, як це відбувалося у випадку з продуктом в інструкції вище.
- Дата - дата міграції, зазвичай останній день періоду.
- Компанія/Назва компанії - це необов'язкове поле для імпорту, використовується інформативно.
- Компанія/Номер ID - порядковий номер компанії у системі, для якої ведеться облік. Це обов'язкове поле для імпорту. Переглянути Номер ID Компанії ви можете, перейшовши до меню Налаштування > Користувачі та компанії > Компанії. У ньому відкрийте картку компанії, для якої ви вносите основні засоби. У посиланні на сторінку ви побачите id=… - це і буде Номер ID компанії.
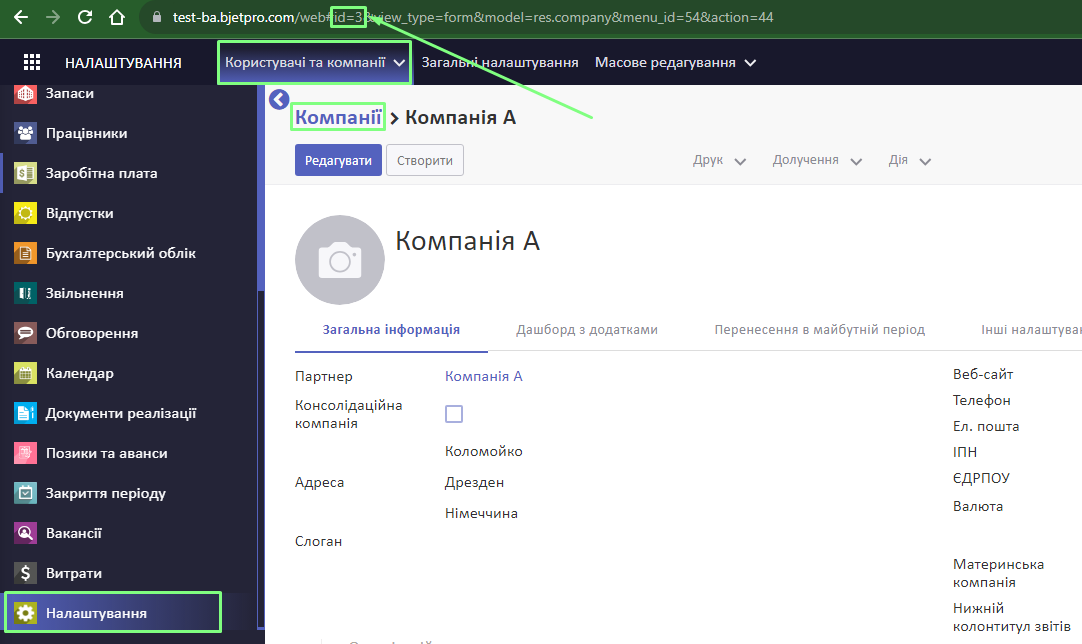
- Ліквідаційна вартість - вказуємо вручну.
- Матеріально відповідальна особа/Ім’я - це необов'язкове поле для імпорту, використовується інформативно.
- Матеріально відповідальна особа/Номер ID - порядковий номер працівника у системі. Це обов'язкове поле для імпорту. Номер ID МВО можна переглянути, відкривши меню Працівники > Працівники. У ньому відкрийте картку працівника та у посиланні на сторінку ви побачите id=… - це і буде Номер ID МВО.
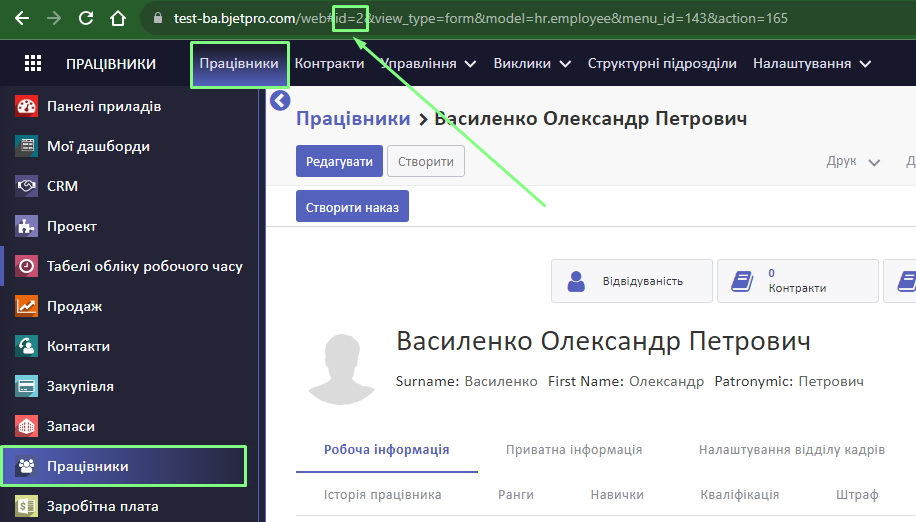
- Міграційний рахунок/Назва - це необов'язкове поле для імпорту, використовується інформативно.
- Міграційний рахунок/Номер ID - порядковий номер бухгалтерського рахунку у системі. Це обов'язкове поле для імпорту. Номер ID Міграційного рахунка можна переглянути, відкривши меню Бухгалтерський облік > Налаштування > План рахунків. У ньому відкрийте картку Міграційного рахунку компанії, для якої ви вносите основні засоби, та у посиланні на сторінку ви побачите id=… - це і буде Номер ID Міграційного рахунку.
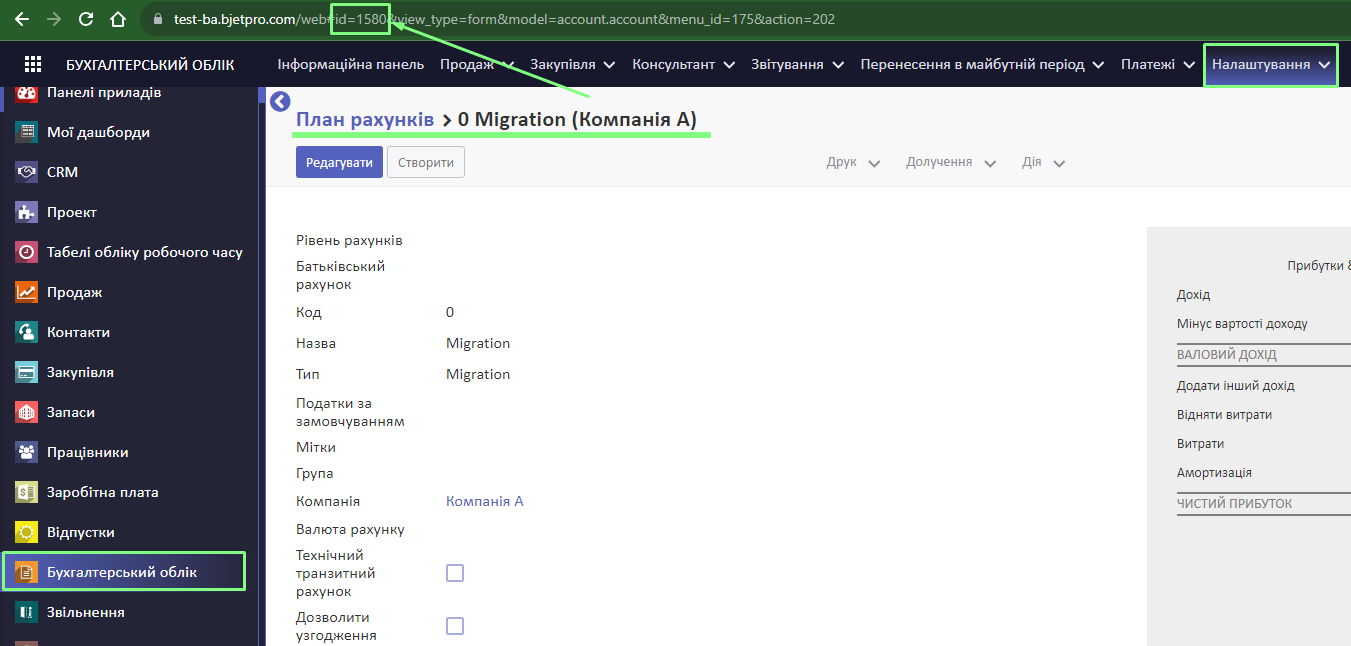
- Назва активу - назва основного засобу чи нематеріального активу.
- Первісна вартість - вказуємо вручну.
- Перенесена амортизація - вказуємо вручну; це та сума амортизації, яка вже була накопичена у зовнішній системі.
- Перенесено - у системі це галочка, яка є ознакою, що цей актив було перенесено з зовнішньої системи. Вкажіть TRUE для всіх рядків.
- Призначена дата - дата, коли починаємо використовувати актив у операційній діяльності.
- Статус - вкажіть Чернетка для всіх рядків. Це важливо для того, щоб після імпорту у вас була можливість за потреби відкорегувати внесені дані.
- Товар/Назва - це продукт (номенклатура), який ми створювали вище і який тепер потрібно прив'язати до основного засобу. Необов'язкове поле для імпорту, використовується інформативно.
- Товар/ІД - порядковий номер продукту у системі. Це обов'язкове поле для імпорту. Номер ID Товару можна переглянути двома способами, відкривши меню Запаси > Головні дані > Продукти:
- У ньому відкрийте картку необхідного продукту та у посиланні на сторінку ви побачите id=… - це і буде Номер ID Товару.
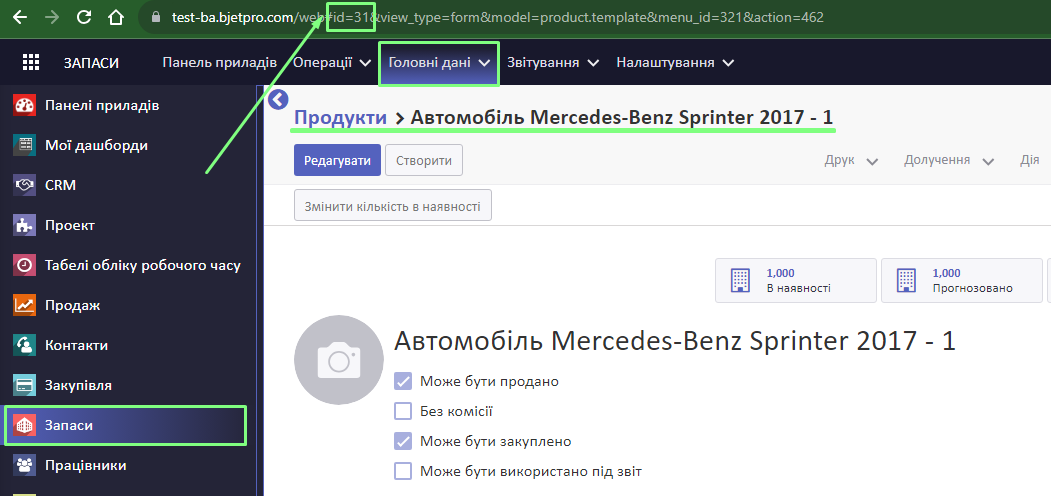
- Зі списку продуктів експортуйте дані про Номери ID:
У списку продуктів змініть вигляд відображення з канбану на список.
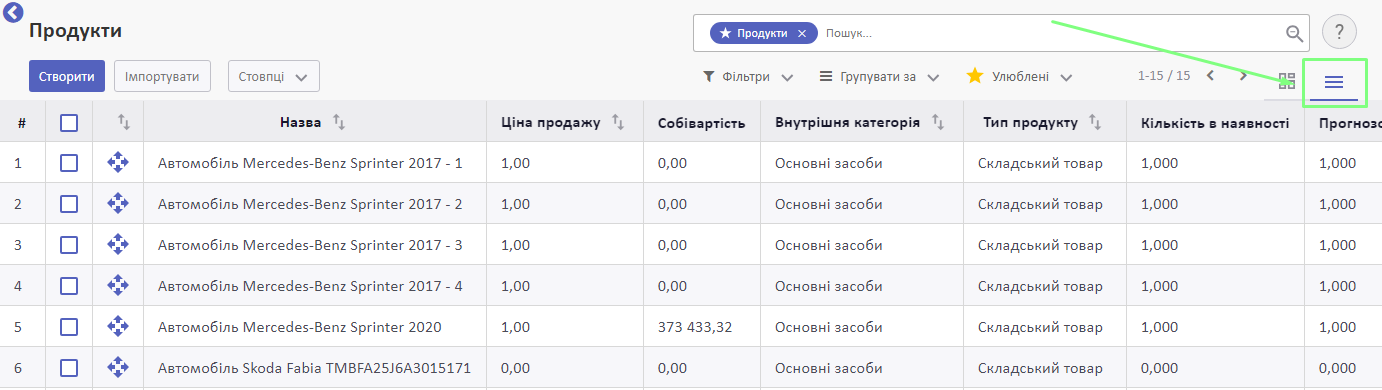
Зніміть фільтри Продукти, якщо у вас серед продуктів, що будуть прив'язані до основних засобів, наявні продукти з типом Послуга.
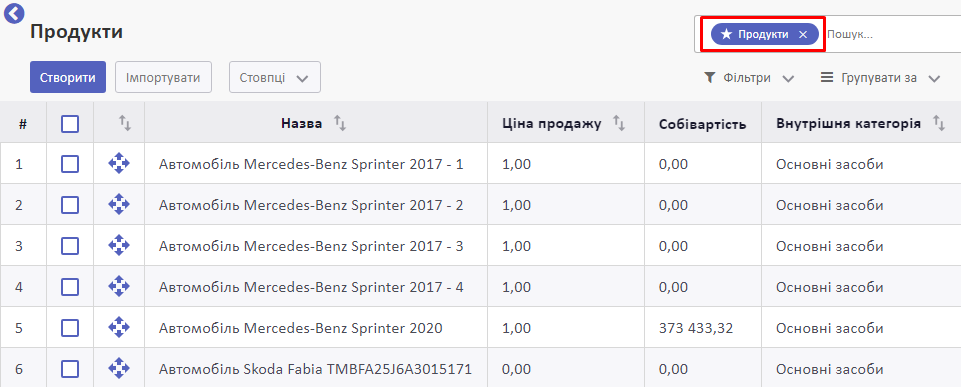
Встановіть галочки на потрібних продуктах та натисніть Дія, у спадному списку оберіть Експорт:
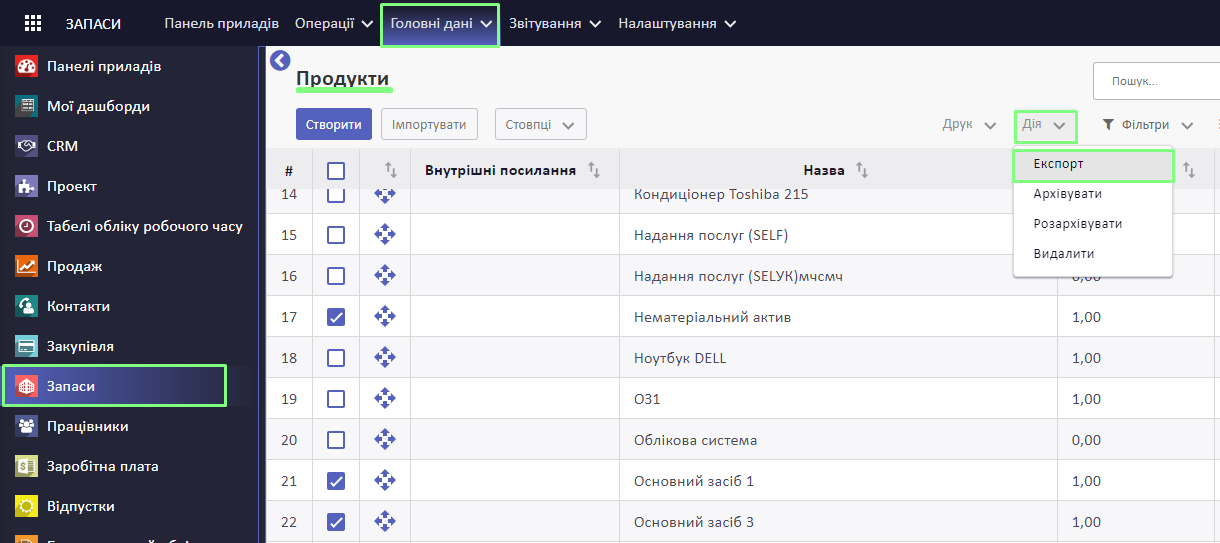
У спливному вікні оберіть:
- Тип експорту: Експортувати всі дані;
- Формати експорту: Excel.
У списку Доступні поля оберіть: Назва, ІД та додайте їх у поле Експортувати поля.
Натисніть Експортувати у файл.
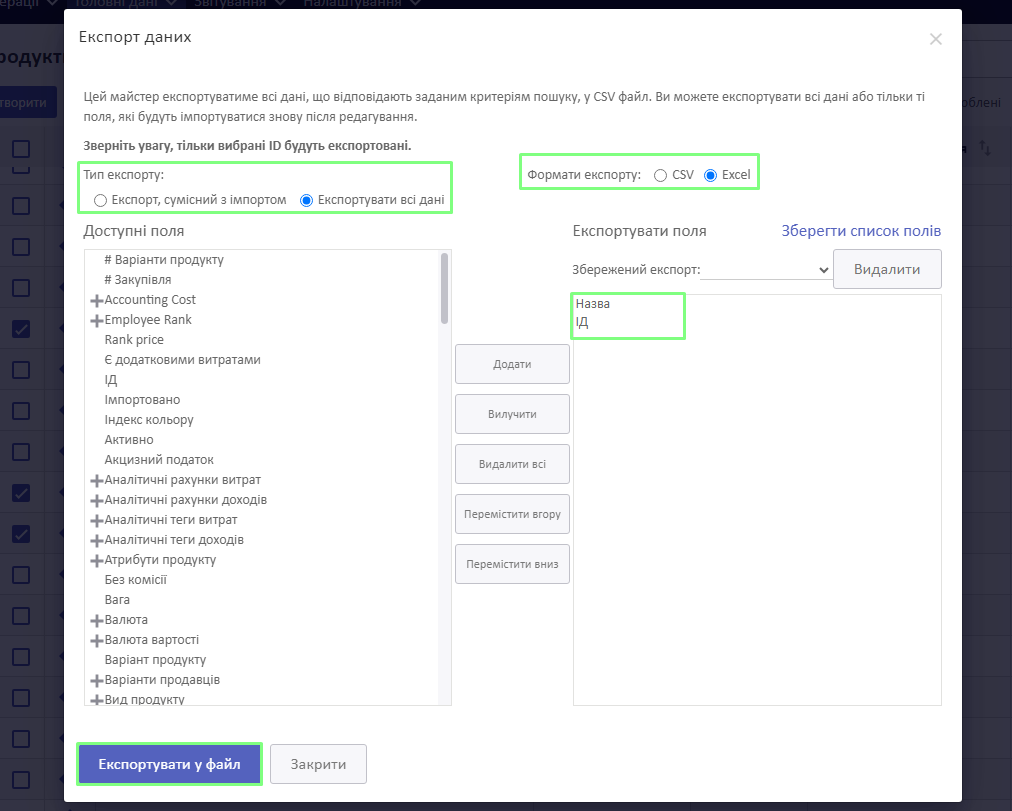
На ваш пристрій буде завантажено файл експорту. У файлі будуть зазначені Назви та Номери ID продуктів.
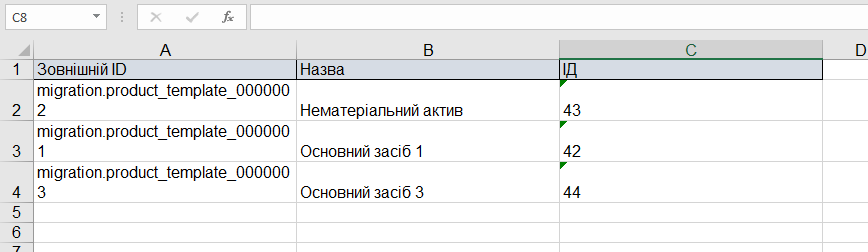
Необхідні Номери ID продуктів впишіть у файл імпорту.
- Кількість амортизацій - залишок кількості періодів, протягом яких ще потрібно нараховувати амортизацію. Наприклад, початковий термін корисного використання основного засобу = 60 місяців; у зовнішній системі було нараховано амортизацію за 10 місяців. Отже, у цьому полі потрібно вказати 60-10=50 місяців.
- Кількість місяців у періоді амортизації - кількість місяців між двома нарахуваннями амортизації. Для всіх рядків вкажіть 1. Це означатиме, що амортизація нараховується помісячно.
Для того, щоб імпортувати ваші дані у систему, у файлі “Приклад файлу імпорту основних засобів”.
Після цього перевірте, чи зтерли ви дані прикладу з файлу, який завантажуєте у систему.
Збережіть зміни у файлі імпорту.
Щоб створити основні засоби, перейдіть у меню Бухгалтерський облік > Облік > Активи.
Натисніть Імпортувати.
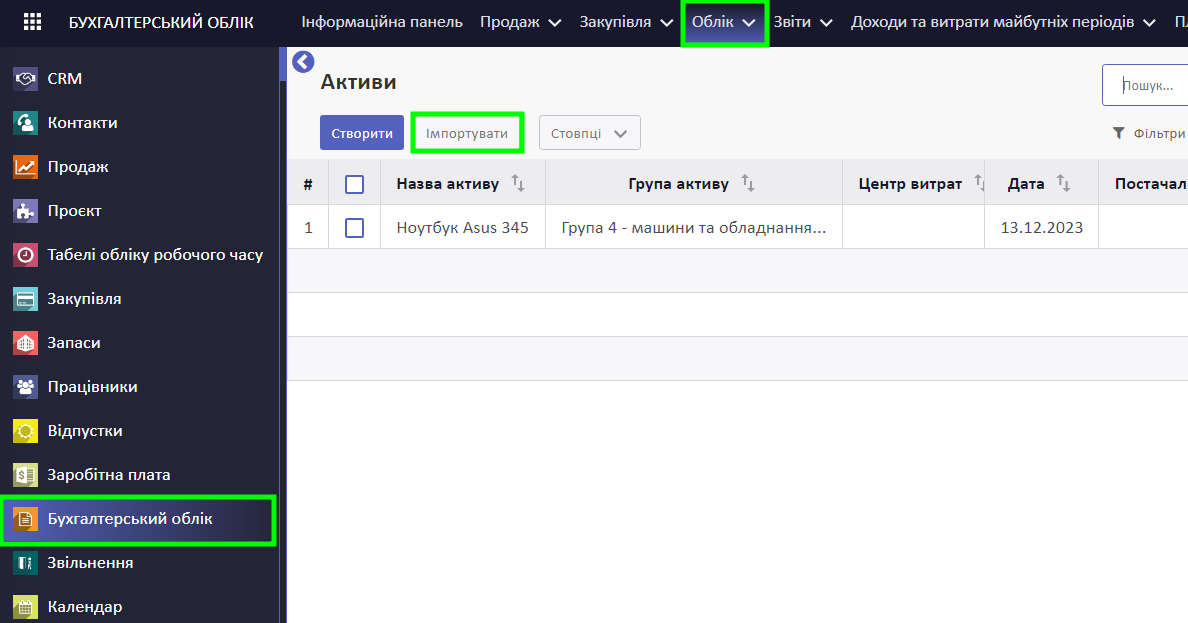
У вікні імпорту натисніть Завантажити файл, оберіть на своєму пристрої файл для імпорту, який ви заповнили відповідно до прикладу.
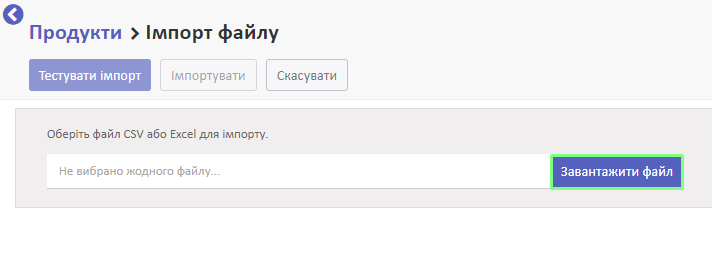
BJet автоматично зіставить заголовки стовпців з вашого файлу із відповідними полями системи. Для деяких стовпчиків необхідно буде вручну прописати поле системи.
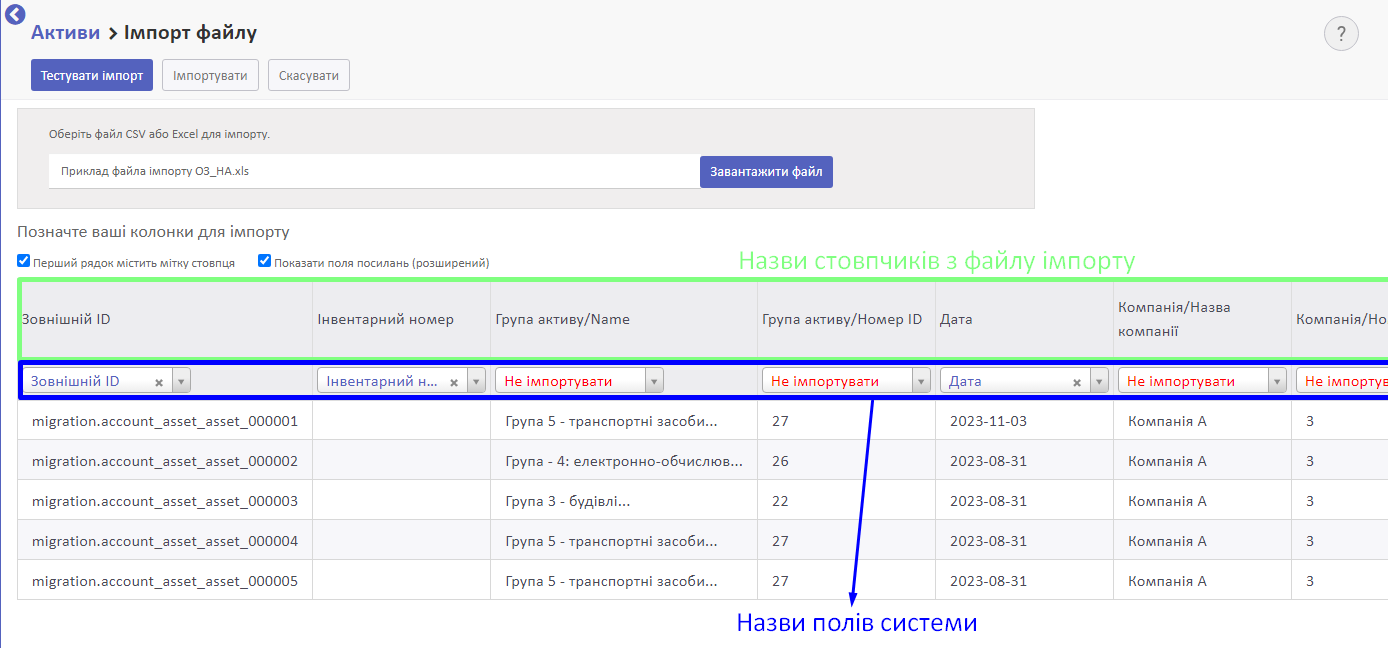
Поєднайте назви стовпчиків з файлу та назви полів у системі:
| Назва стовпчика з файлу імпорту | Назва поля у системі | Коментар |
| Зовнішній ID | Зовнішній ID | підтягується автоматично; не змінюємо |
| Інвентарний номер | Інвентарний номер | підтягується автоматично; не змінюємо |
| Група активу/Name | Не імпортувати | це інформативне поле, необхідне для розуміння, яку групу вибрано |
| Група активу/Номер ID | Група активу / ID бази даних | обов'язкове поле для імпорту групи активу; заповнюється зі спадного списку вручну |
| Дата | Дата | підтягується автоматично; не змінюємо |
| Компанія/Назва компанії | Не імпортувати | це інформативне поле, необхідне для розуміння, яку компанію вибрано |
| Компанія/Номер ID | Компанія / ID бази даних | обов'язкове поле для імпорту групи активу; заповнюється зі спадного списку вручну |
| Ліквідаційна вартість | Ліквідаційна вартість | підтягується автоматично; не змінюємо |
| Матеріально відповідальна особа/Ім’я | Не імпортувати | це інформативне поле, необхідне для розуміння, яку компанію вибрано |
| Матеріально відповідальна особа/Номер ID | Матеріально відповідальна особа / ID бази даних | обов'язкове поле для імпорту групи активу; заповнюється зі спадного списку вручну |
| Міграційний рахунок/Назва | Не імпортувати | це інформативне поле, необхідне для розуміння, яку компанію вибрано |
| Міграційний рахунок/Номер ID | Міграційний рахунок / ID бази даних | обов'язкове поле для імпорту групи активу; заповнюється зі спадного списку вручну |
| Назва активу | Назва активу | підтягується автоматично; не змінюємо |
| Первісна вартість | Первісна вартість | підтягується автоматично; не змінюємо |
| Перенесена амортизація | Перенесена амортизація | підтягується автоматично; не змінюємо |
| Перенесено | Перенесено | підтягується автоматично; не змінюємо |
| Призначена дата | Призначена дата | підтягується автоматично; не змінюємо |
| Статус | Статус | підтягується автоматично; не змінюємо |
| Товар/Назва | Не імпортувати | це інформативне поле, необхідне для розуміння, яку компанію вибрано |
| Товар/ІД | Товар / ID бази даних | обов'язкове поле для імпорту групи активу; заповнюється зі спадного списку вручну |
| Кількість амортизацій | Кількість амортизацій | підтягується автоматично; не змінюємо |
| Кількість місяців у періоді амортизації | Кількість місяців у періоді амортизації | підтягується автоматично; не змінюємо |
Наприклад, щоб зіставити поле з файлу прикладу Група активу/Номер ID з відповідним полем системи знайдіть у спадному списку Група активу / ID бази даних.
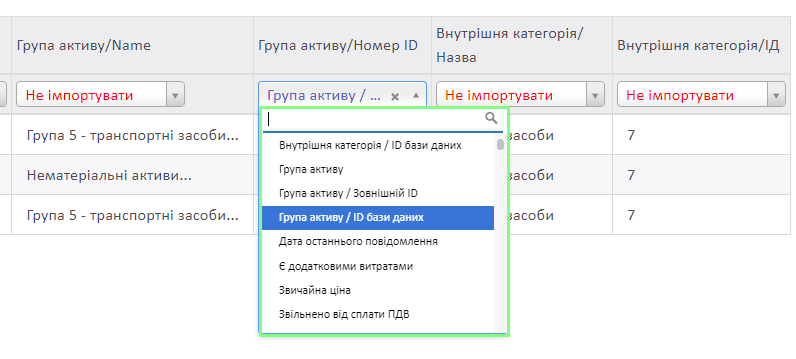
Після того, як усі необхідні назви обрані, натисніть Тестувати імпорт.
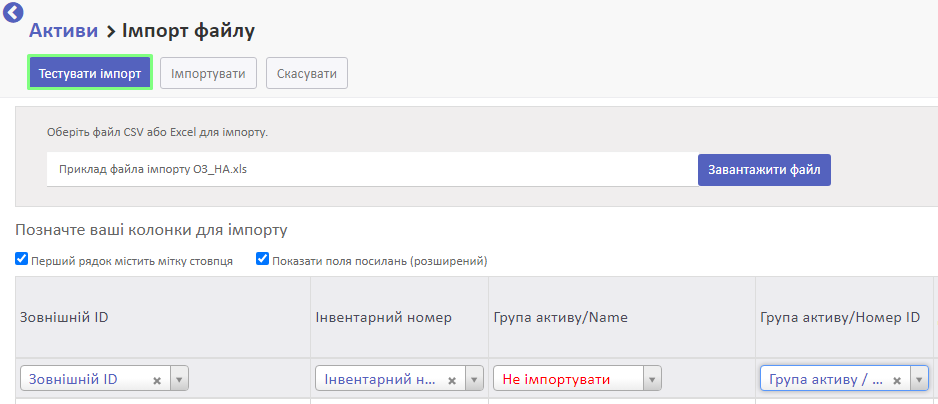
Якщо при імпорті виникають помилки, система підкаже, де саме неправильно зіставлені поля. Ви можете перейменувати стовпчик з ними, або не імпортувати їх.
Якщо помилок не виявлено, система покаже повідомлення: Все здається вірним, що означатиме, що усі дані зрозумілі системі і можна проводити імпорт.
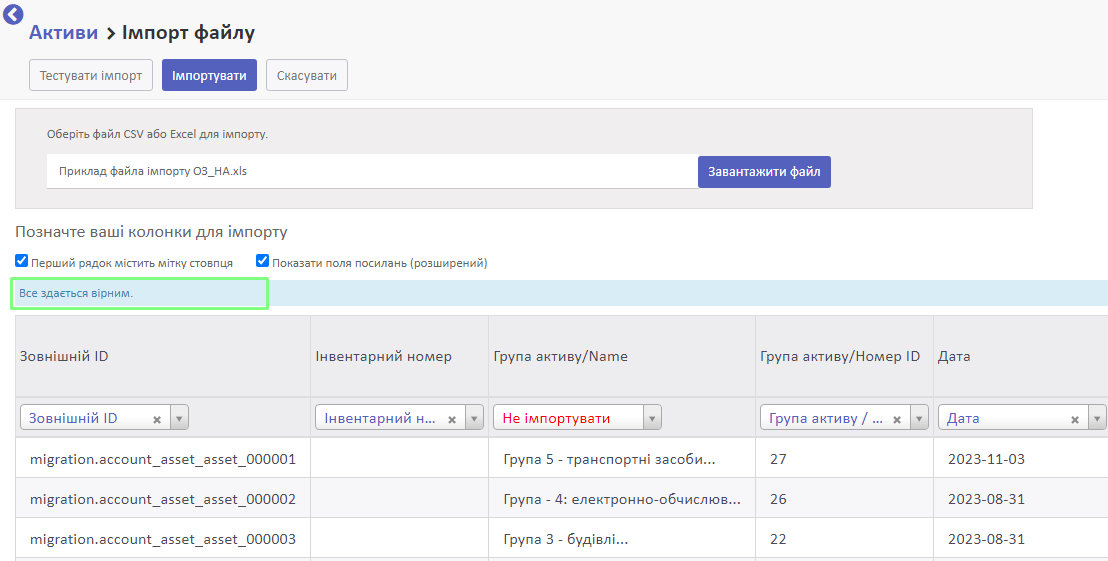
Натисніть Імпортувати.
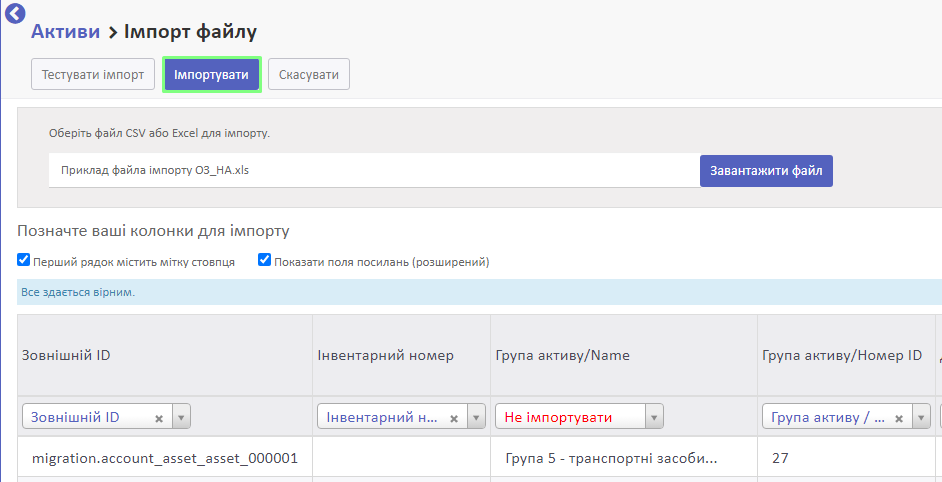
У довіднику Активи будуть створені картки активів у статусі Чернетка.
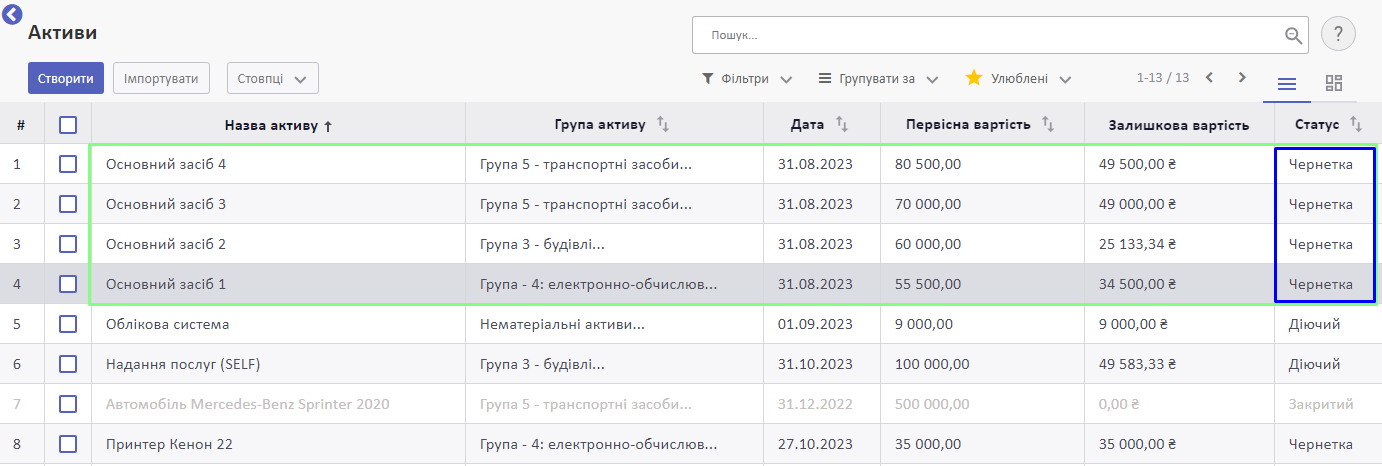
Переглянути деталі створених основних засобів ви можете, відкривши картку потрібного активу.
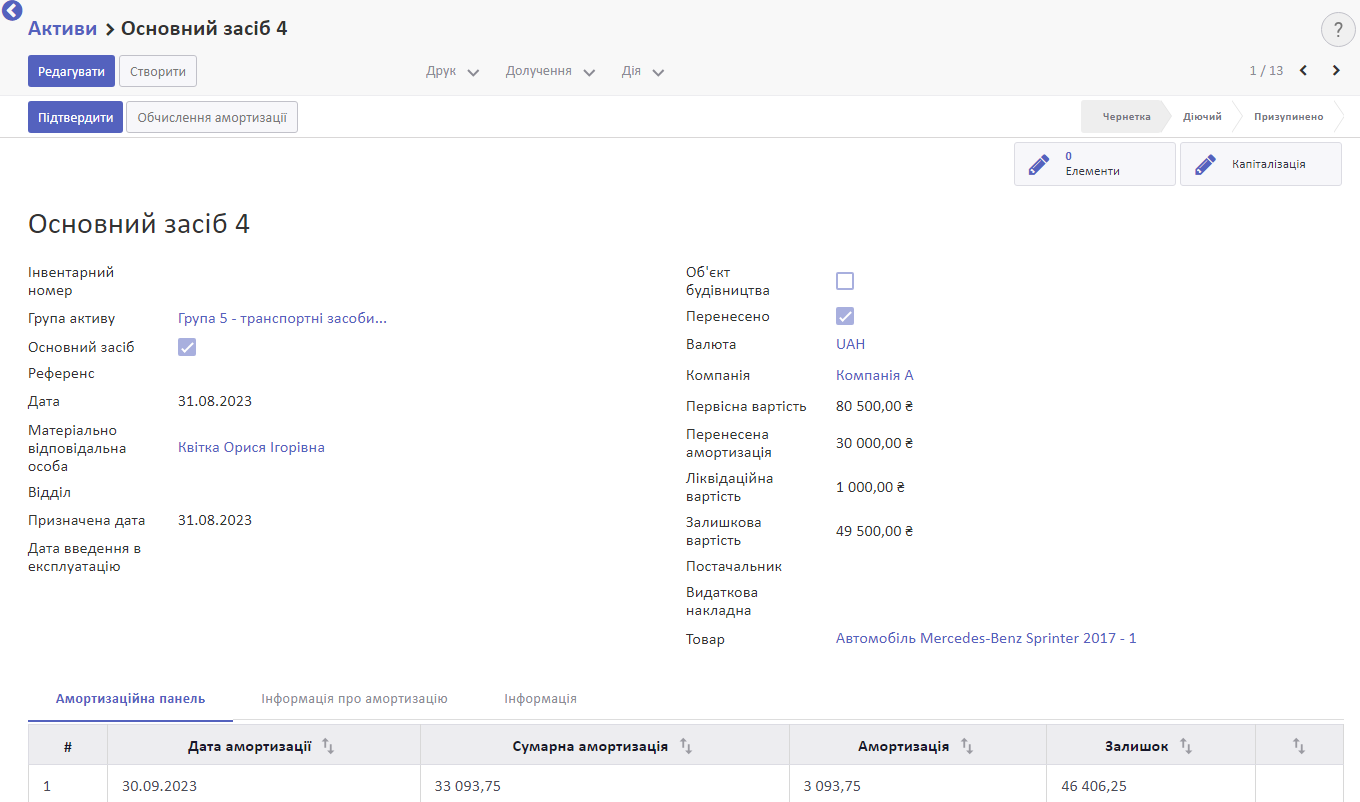
Щоб ввести основні засоби в експлуатацію, дивіться:
Дивіться також