Табелі обліку робочого часу
Код робочого часу
Довідник Код робочого часу наповнюється автоматично і містить позначення робочого часу та відсутностей згідно з чинним законодавством.
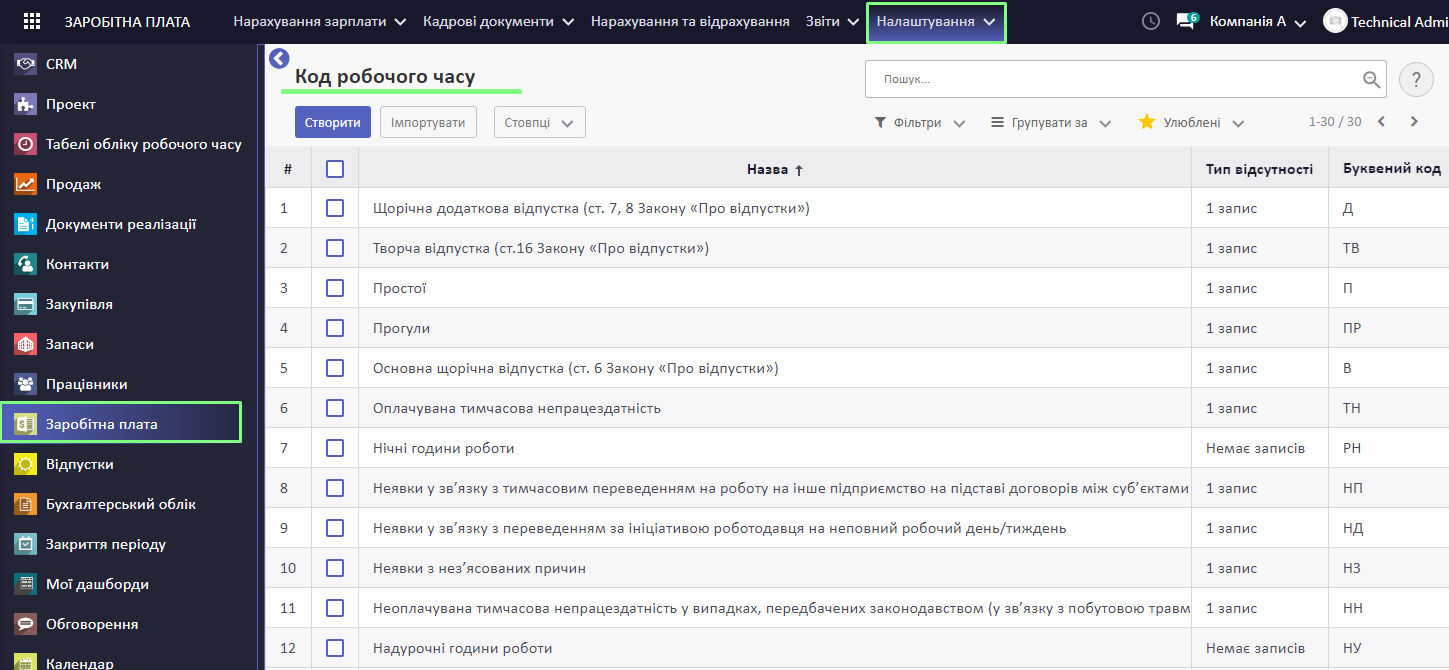
У довіднику відображено загальну інформацію про кожен запис, а саме повну назву робочого часу чи відсутності, їх буквений та цифровий код, а також тип відпустки, до якого прив'язана та чи інша відсутність.
Якщо певний код застосовується для позначення будь-якої причини відсутності, то у режимі редагування слід заповнити для цього коду поле Тип відпустки. Це дозволить прив'язати цей код до відповідного типу відсутності, які налаштовуються у модулі Відпустки і використовуються працівниками, щоб створювати запити на відпустки.
Табель обліку робочого часу
У розділі Заробітна плата > Налаштування > Табель обліку робочого часу будуються та зберігаються власне табелі для конкретних працівників, окремого відділу чи цілої компанії.
Табель обліку робочого часу – це документ, у якому фіксується кількість днів і годин відпрацьованих працівником, а також причини відсутностей, серед яких можуть бути відпустка, лікарняний, відрядження тощо. Пізніше, заповнений табель використовується для правильного нарахування заробітної плати.
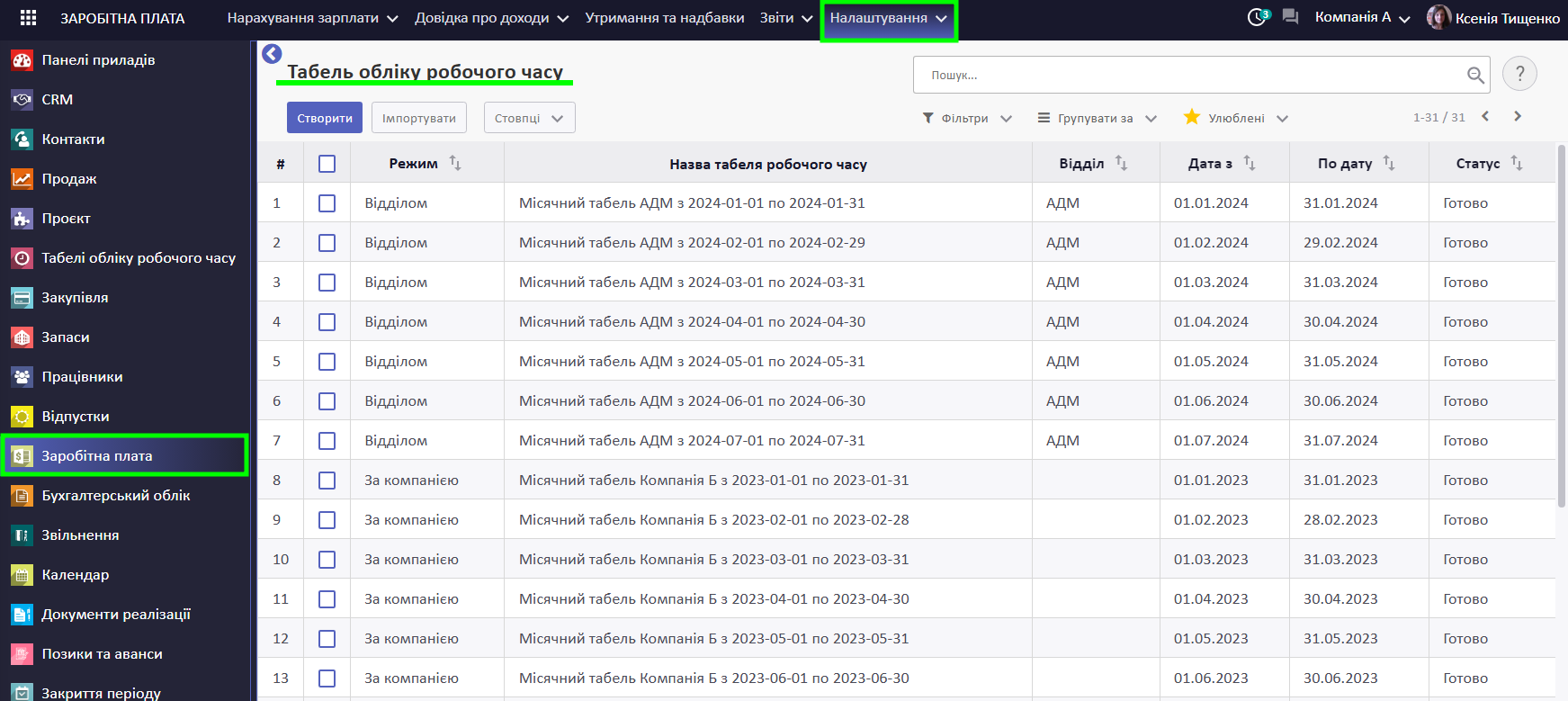
Як заповнити табель обліку робочого часу
Перед створенням табеля рекомендуємо перевірити, чи усі відпустки за відповідний період були внесені у систему та затверджені.
Щоб створити табель обліку робочого часу, перейдіть у Заробітна плата > Налаштування > Табель обліку робочого часу, натисніть Створити та заповніть обов'язкові поля:
- місяць
- період охоплення (вказує на те, за який період потрібно створити табель; впливає на дати у полі Період)
- режим (якщо ви обрали відділ чи працівника, у полі нижче вкажіть, який самий відділ чи працівник)
- компанія
Назва табеля буде згенерована автоматично.
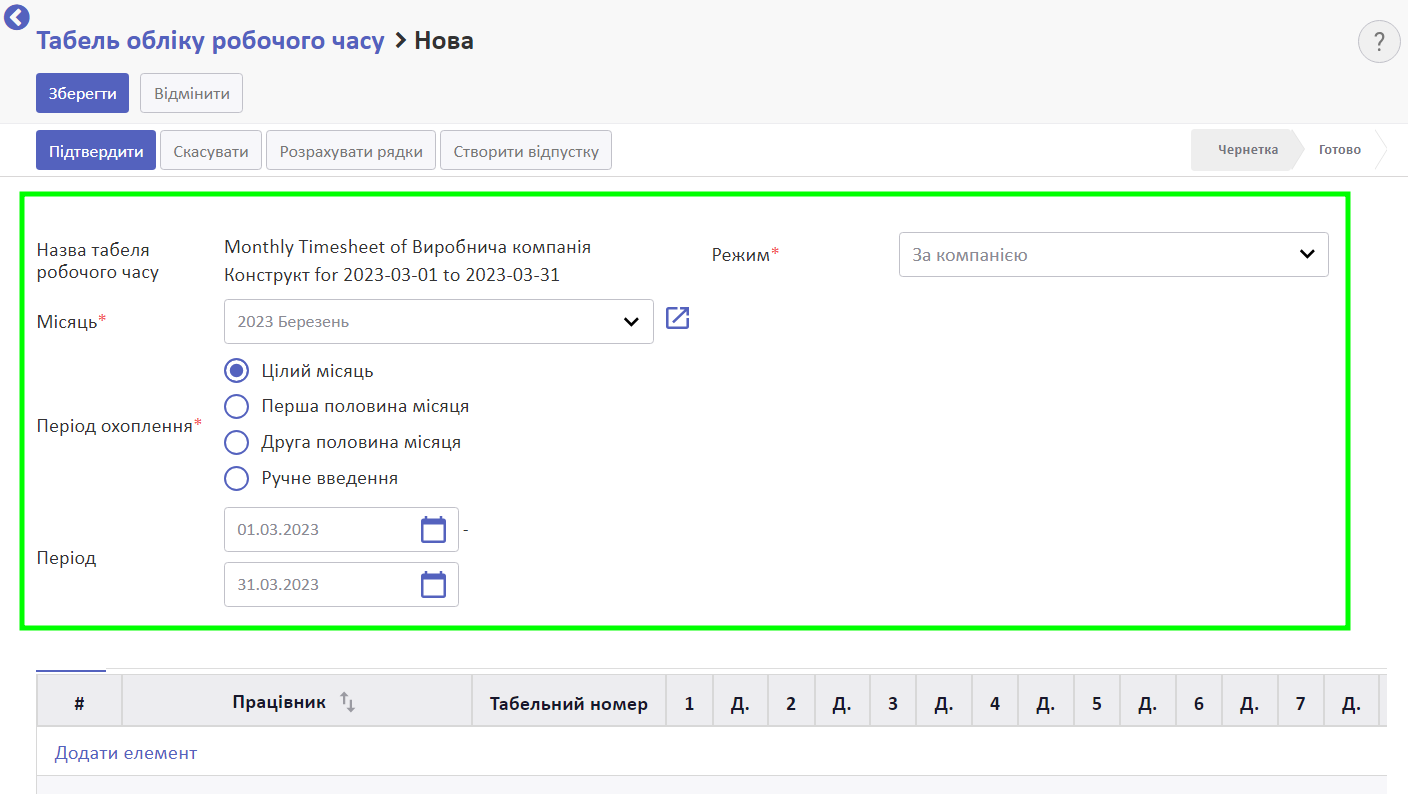
Перевірте заповнені поля та натисніть Розрахувати рядки.
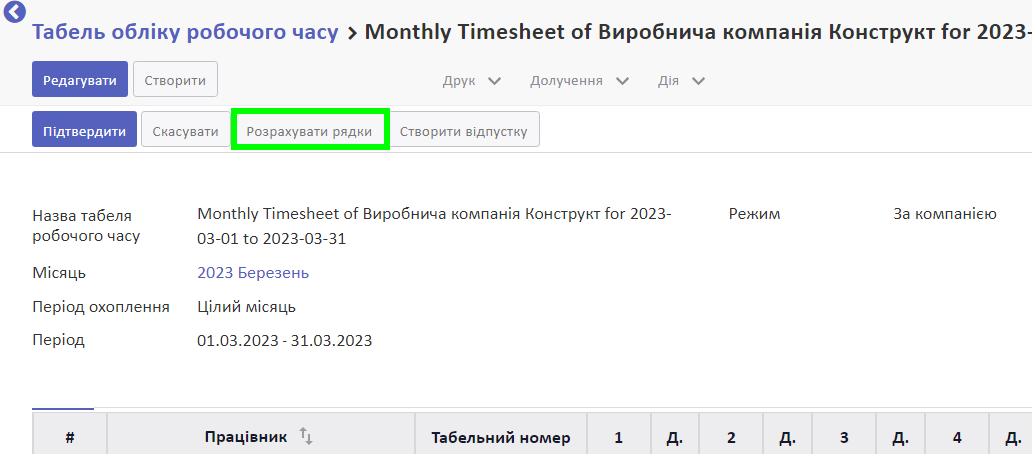
Зауважте! Для того, щоб система правильно побудувала табель обліку робочого часу, річний графік роботи для обраного працівника, відділу чи компанії має бути складений та затверджений для заздалегідь. Якщо хоча б для одного працівника з обраної групи річний графік роботи не затверджено, то ви отримаєте відповідне повідомлення.
Система автоматично розрахує кількість відпрацьованих годин для обраного працівника, або ж усіх працівників обраного відділу чи компанії, на основі річних графіків роботи, які застосовуються до включених працівників.
У колонках вказано кількість відпрацьованих годин за відповідний день обраного місяця (або періоду охоплення табеля), а також код відповідного робочого часу.
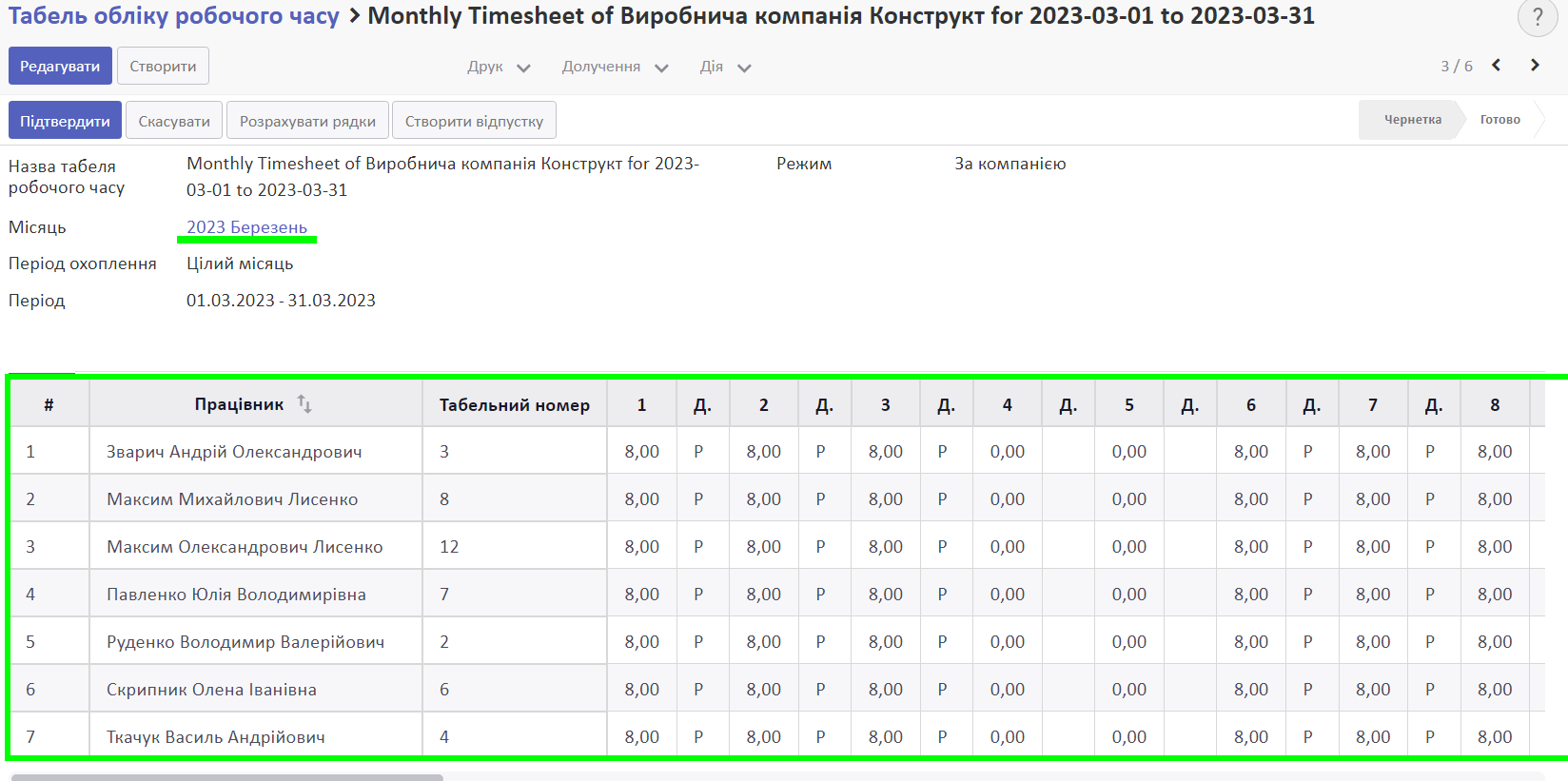
Окрім планових робочих годин, у табель обліку робочого часу підтягуються підтверджені відсутності для кожного працівника. Фактичний підсумок робочих днів та годин буде перерахований відповідно.
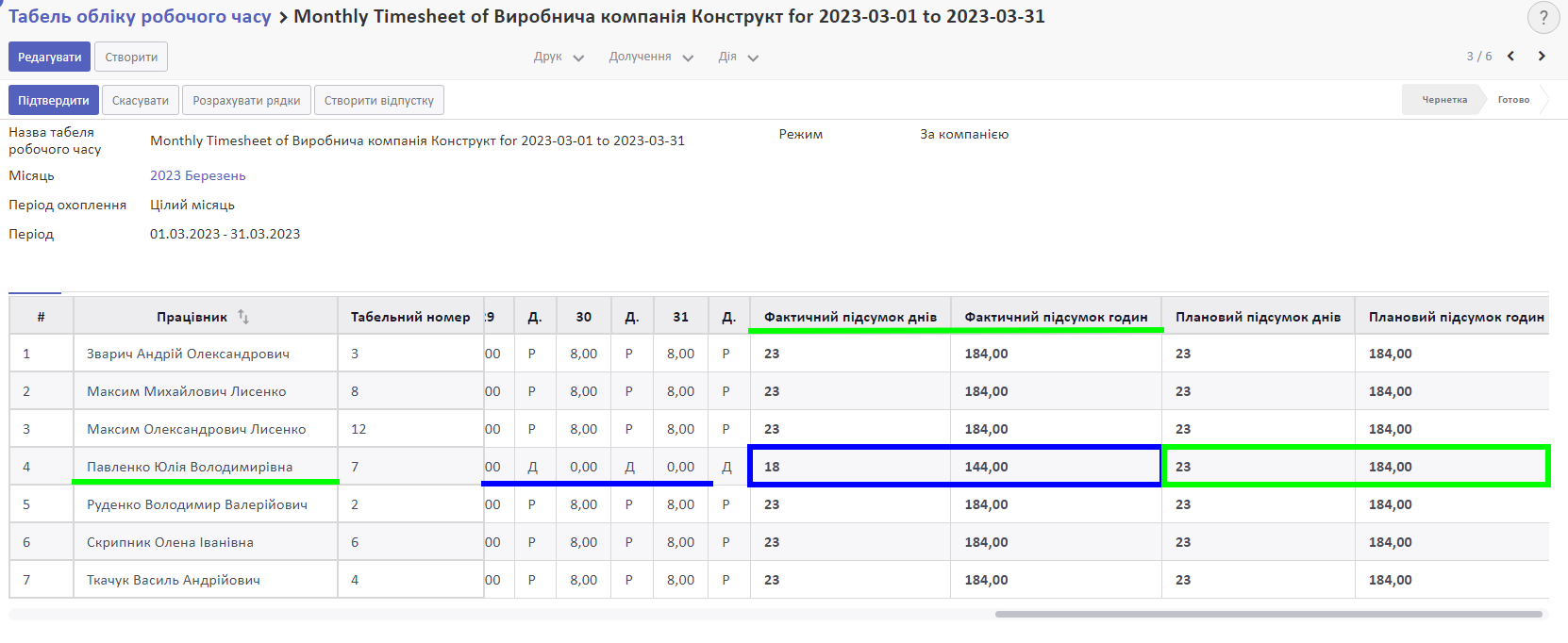
Якщо працівник відпрацював у якийсь день більшу чи меншу кількість годин, ніж було заплановано, дані у табелі можна змінити, натиснувши рядок цього працівника у списку. Після редагування, фактичний підсумок робочих днів та годин буде перерахований відповідно.
Зауважте! Якщо ви вже внесли у табель певні корегування вручну (наприклад, додали понаднормові години) і після цього підтверджуєте чи створюєте відсутності, то натиснувши Розрахувати рядки повторно, система заповнить табель плановими годинами і ручні корегування потрібно буде вводити заново.
Перевірте чи всі дані вказано правильно та натисніть Підтвердити.
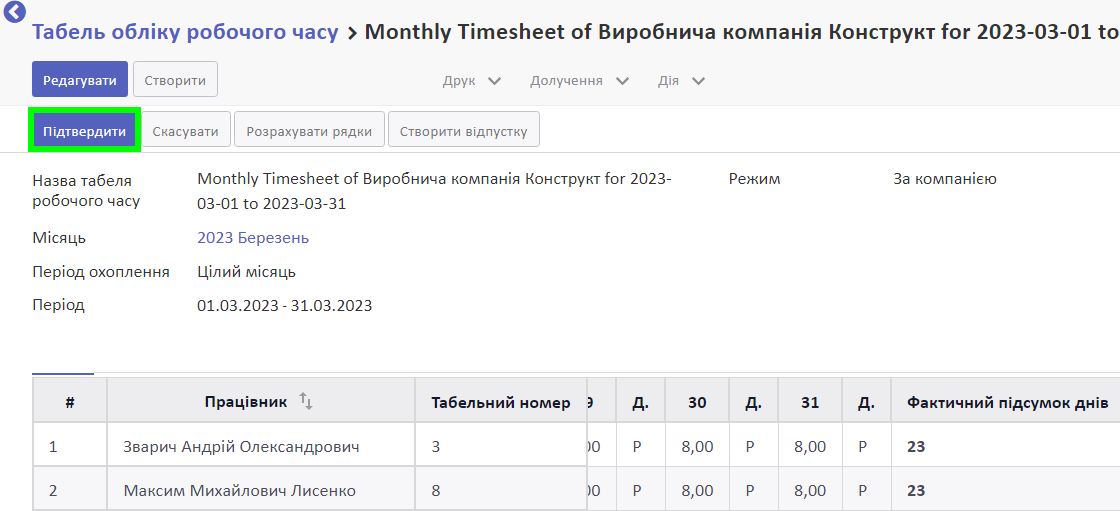
Непідтверджені відпустки
Якщо на момент підтвердження табеля робочого часу у працівника є непідтверджений запит на відпустку, то ви отримаєте повідомлення, у якому буде вказано інформацію про такий запит.
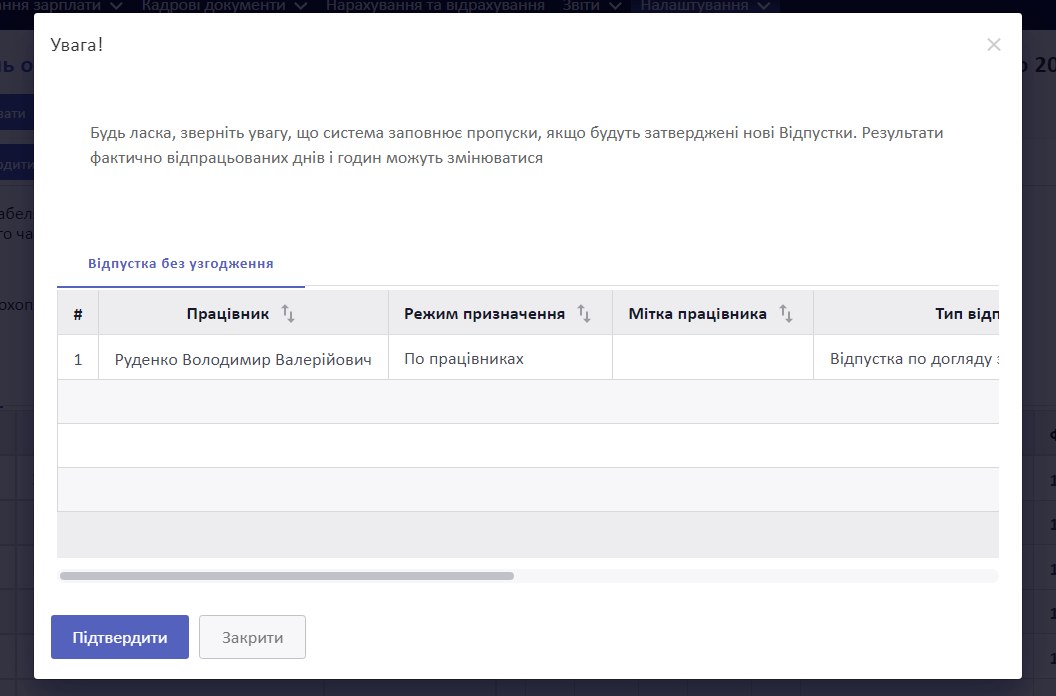
Ви можете проігнорувати повідомлення і натиснути Підтвердити. У такому випадку непідтверджена відпустка не з'явиться у табелі та не вплине на розрахування заробітної плати.
Щоб підтвердити відпустку перед затвердженням табеля:
- Натисніть рядок запиту на відпустку.
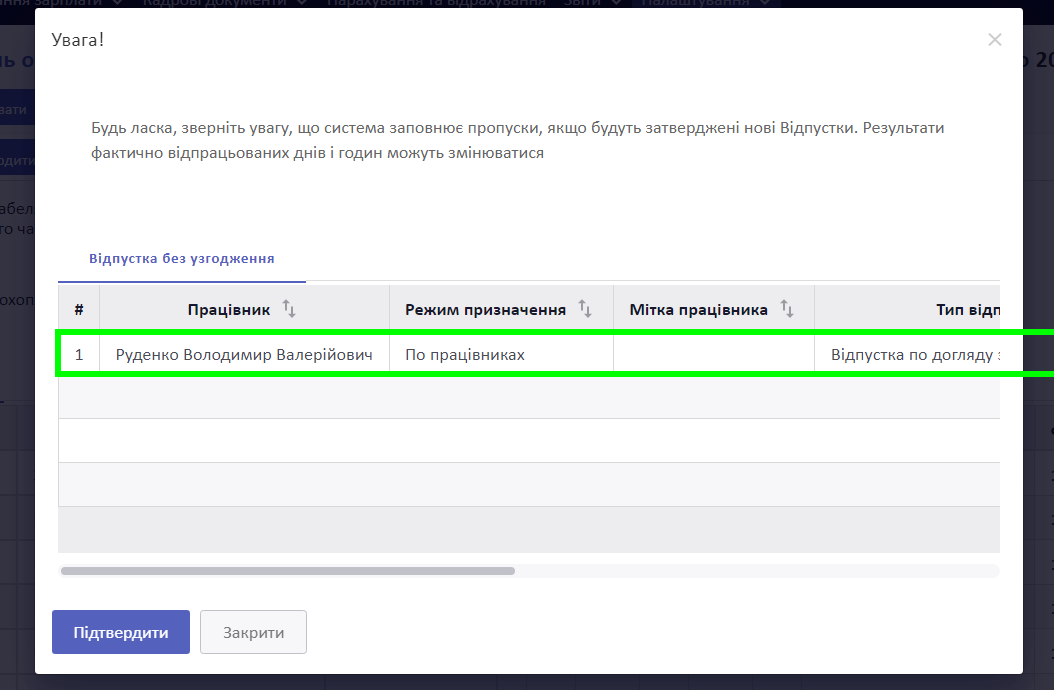
- У новому вікні перегляньте дані відпустки та натисніть Затвердити.
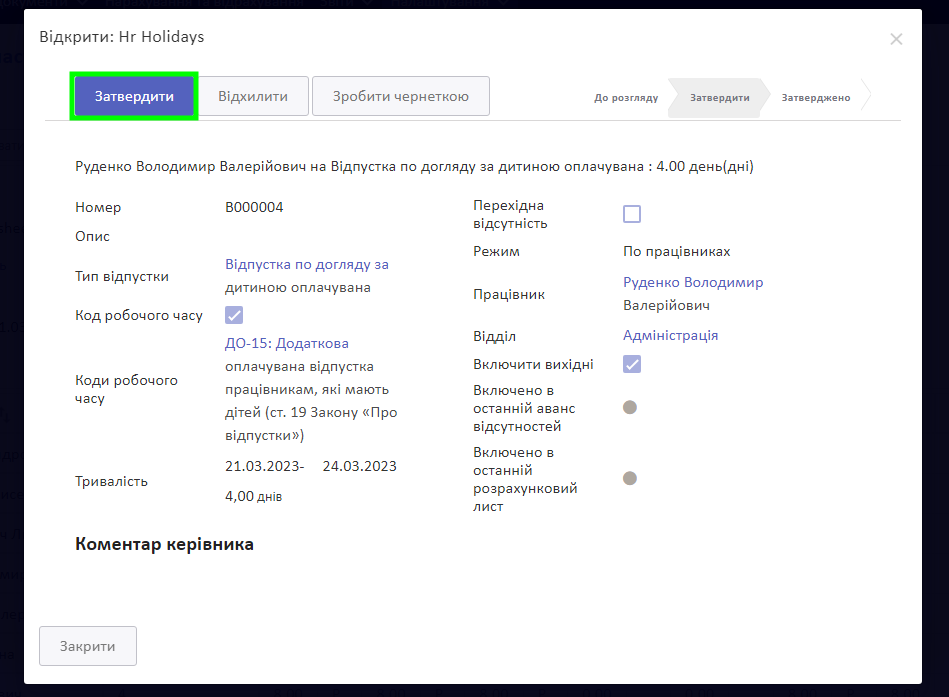
- Поверніться у табель та натисніть Розрахувати рядки ще раз, щоб дані про підтверджену відпустку з'явилися у таблиці.
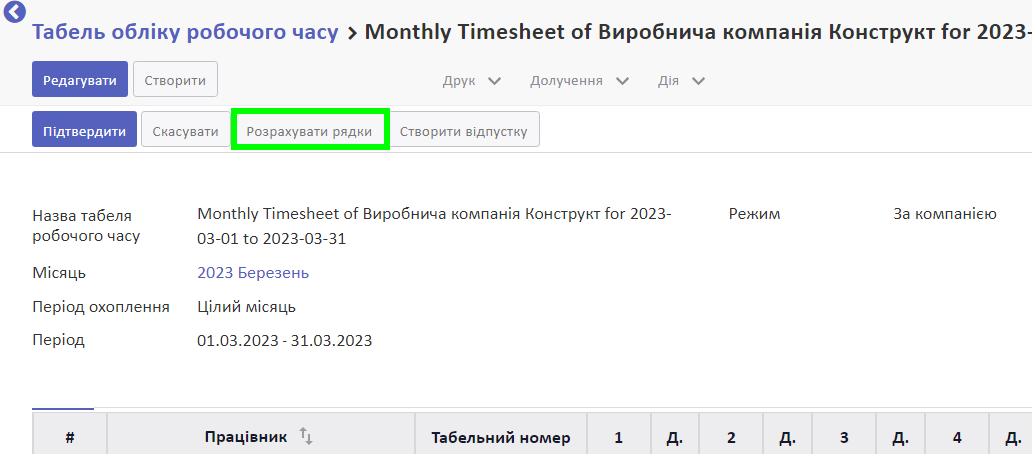
Також запит на відпустку або лікарняний тощо можна створити безпосередньо у табелі обліку робочого часу. Для цього натисніть Створити відпустку.
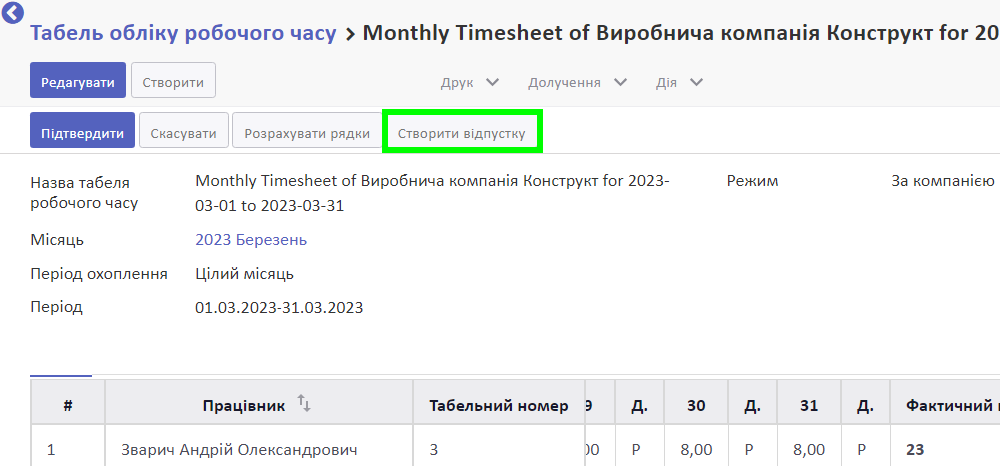
У спливному вікні заповніть запит на відпустку.
Детальніше про створення та затвердження запитів на відпустку: Відпустки та інші відсутності
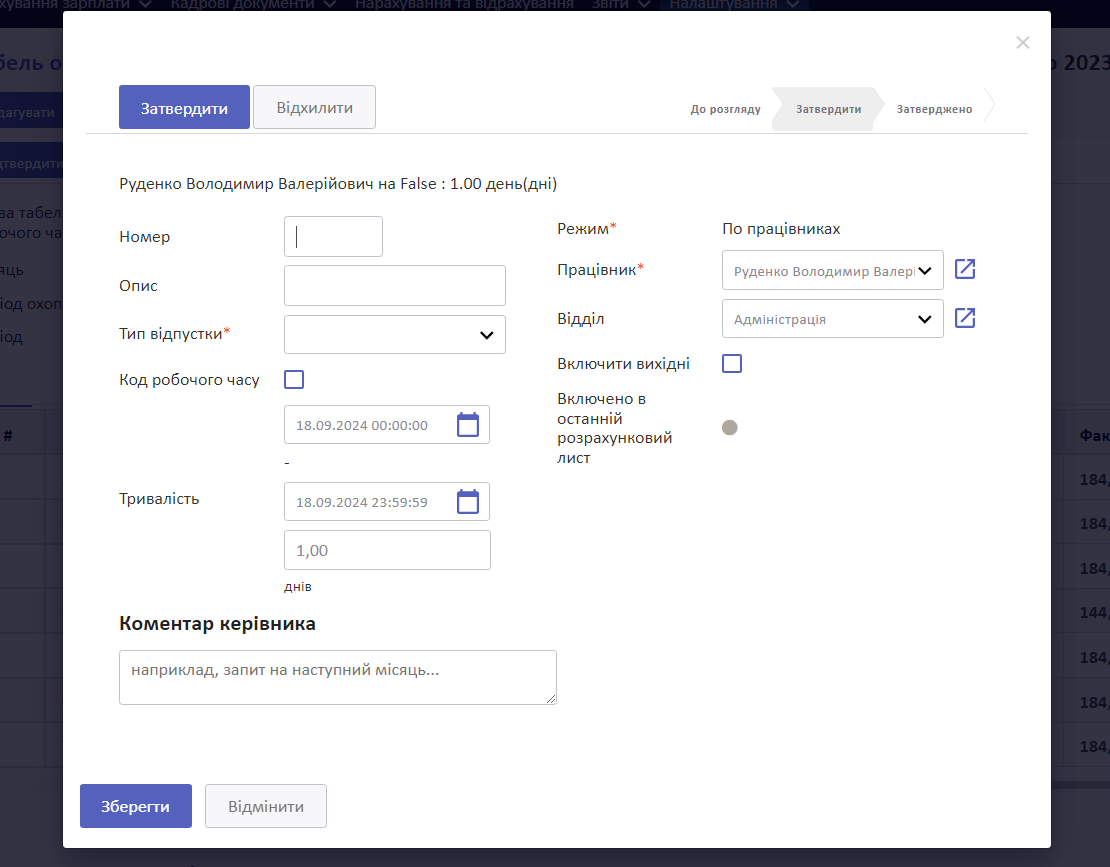
Поверніться у табелі та натисніть Розрахувати рядки ще раз. Створена відсутність відобразиться у табелі обліку робочого часу працівника.
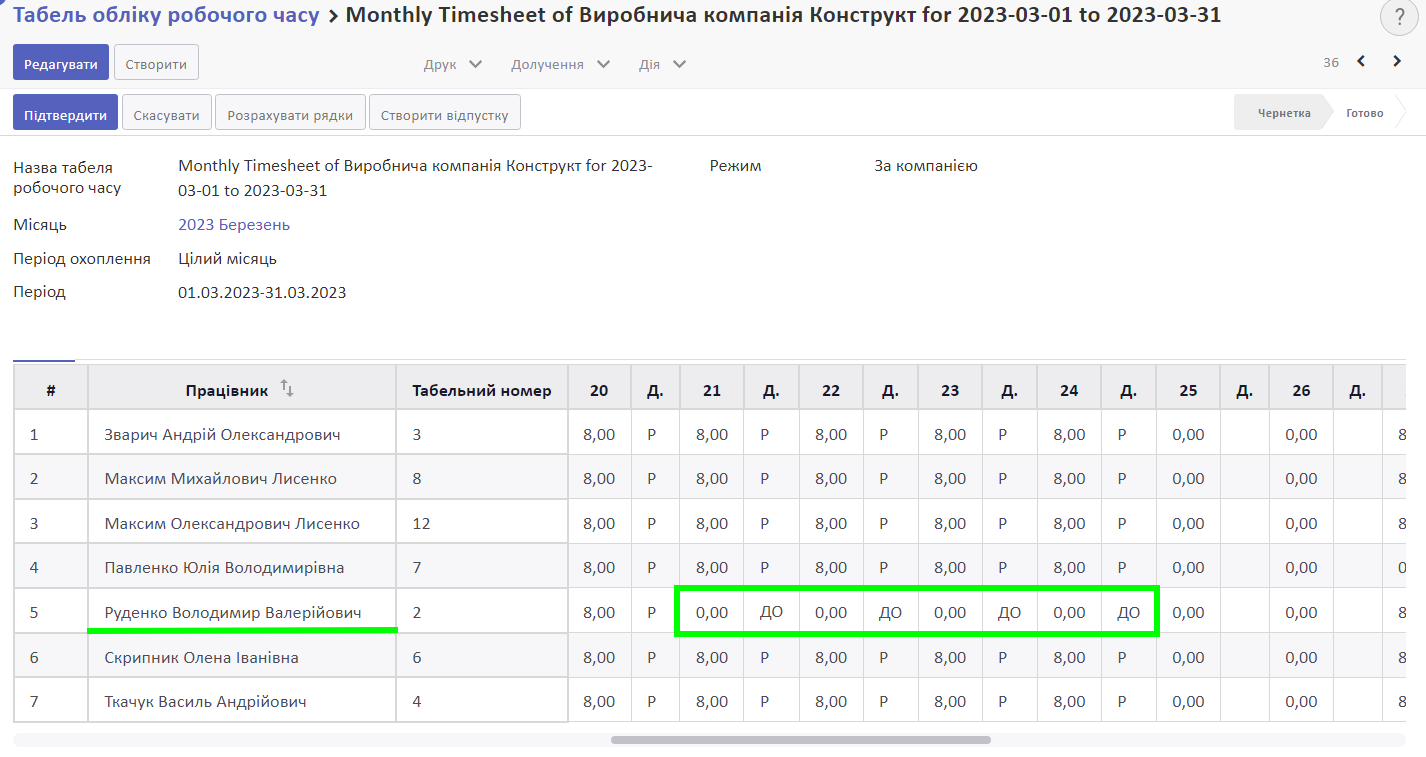
Коли табель обліку робочого часу готовий, усі відпустки враховані та підтверджені та необхідні корегування внесені, натисніть Підтвердити. Табель перейде із чернетки у статус Готово.
Далі готовий табель можна використовувати для розрахунку заробітної плати працівникам, а також роздрукувати.
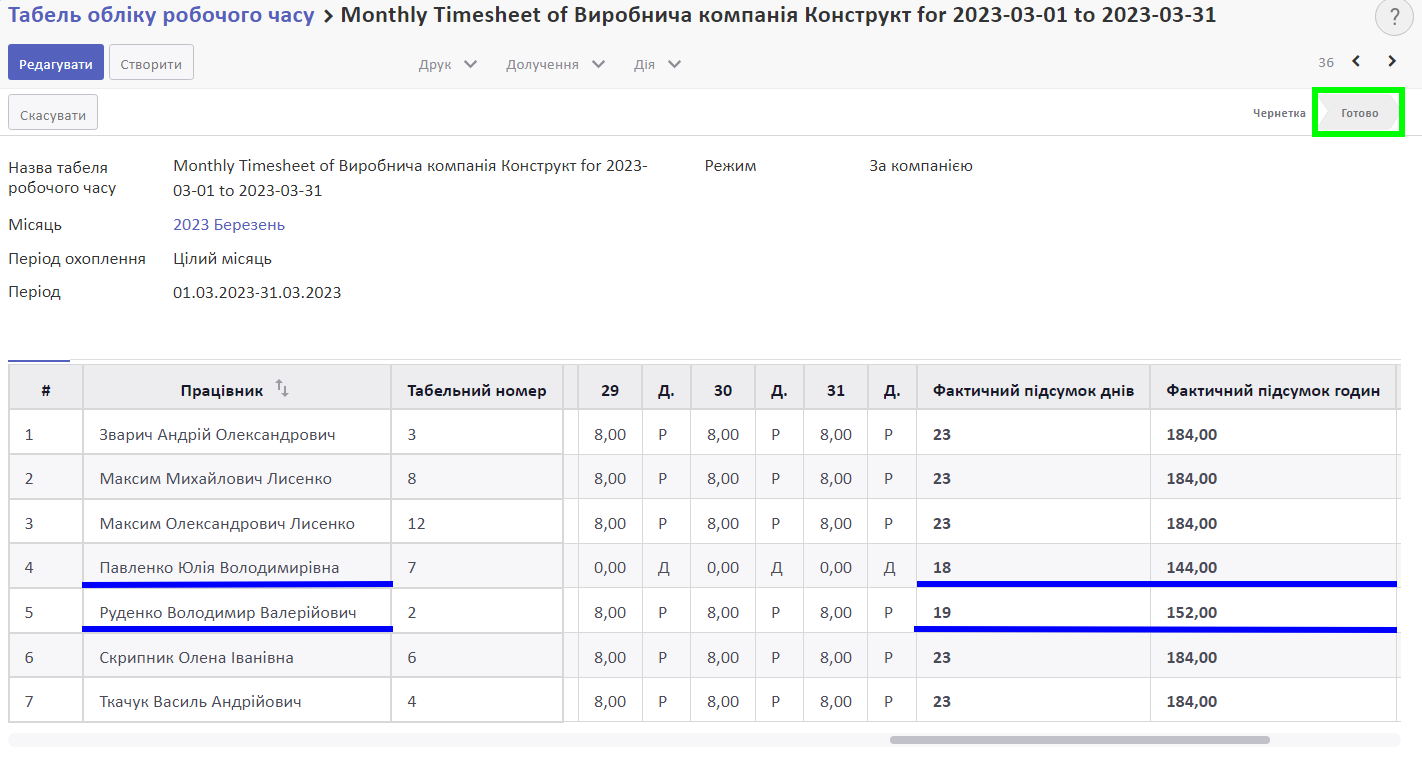
Друк табеля обліку робочого часу
Щоб роздрукувати табель обліку робочого часу, натисніть у ньому Друкувати.
У спадному меню оберіть необхідну друковану форму:
- Табель обліку робочого часуТабель обліку робочого часу
Форма Табель обліку робочого часу містить власне табель, який ви створили раніше у системі. У верхній частині відображено загальну інформацію, а саме назву та ЄДРПОУ компанії, назву структурного відділу, для якого створено табель (якщо табель створено у режимі компанії чи працівника, то це поле залишиться пустим), назву самої форми та період охоплення.
Нижче, із картки працівника підтягується його ім'я, стать та табельний номер, а із табеля обліку робочого часу усі відмітки про явки та неявки у відповідні дні місяця (періоду охоплення табеля) з урахуванням надурочних, нічних та вечірніх годин, якщо такі враховуються у річному графіку роботи, вихідних та святкових днів.
Внизу сторінки додано місце для підписів відповідальних осіб, які затверджують табель.
- Повна форма табеля обліку робочого часуПовна форма табеля обліку робочого часу
Повна форма табеля обліку робочого часу складається з двох сторінок, де на першій відображені розшифрування умовних позначень кодів робочого часу, а на другій власне табель обліку робочого часу.
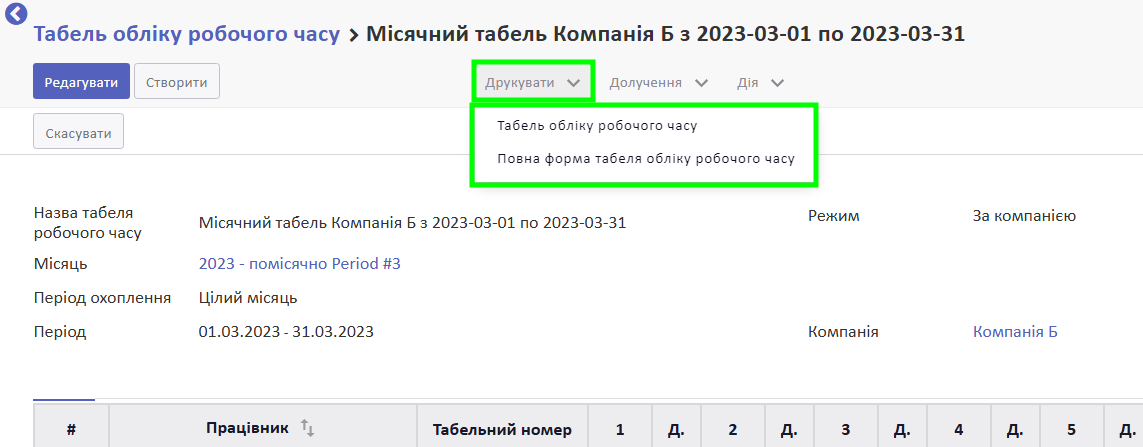
Обрана форма завантажиться автоматично у форматі PDF. Ви зможете відкрити файл та роздрукувати його, скориставшись піктограмою принтера.
Дивіться також