Закриття періоду
Розглянемо, як у BJet відбувається закриття періоду.
Закриття періоду - це набір етапів (регламентних операцій), які мають бути проведені компанією в межах закриття звітного періоду.
Звітні періоди - місяць, квартал, рік.
Етапи закриття - це перелік регламентних операцій, які передбачають їх проведення у звітному періоді, відповідно до вимог ПСБО та облікової політики компанії (амортизація, перенесення витрат майбутніх періодів, перенесення доходів майбутніх періодів, переоцінка валютних залишків, записи закриття рахунків, закриття прибутків/збитків).
Для проведення процесу закриття періоду в BJet, спочатку потрібно налаштувати, які саме операції вам необхідно проводити у кожен зі звітних періодів. Детальніше про налаштування етапів закриття періодів:
Зверніть увагу! На момент виконання процедури закриття періоду всі документи мають бути проведені.
Також перед закриттям перевірте створення усіх необхідних етапів закриття для відповідного періоду. Якщо вони відсутні, створіть їх згідно з інструкцією вище.
Для закриття періоду перейдіть у розділ Закриття періоду або через меню Бухгалтерський облік > Облік > Закриття періоду
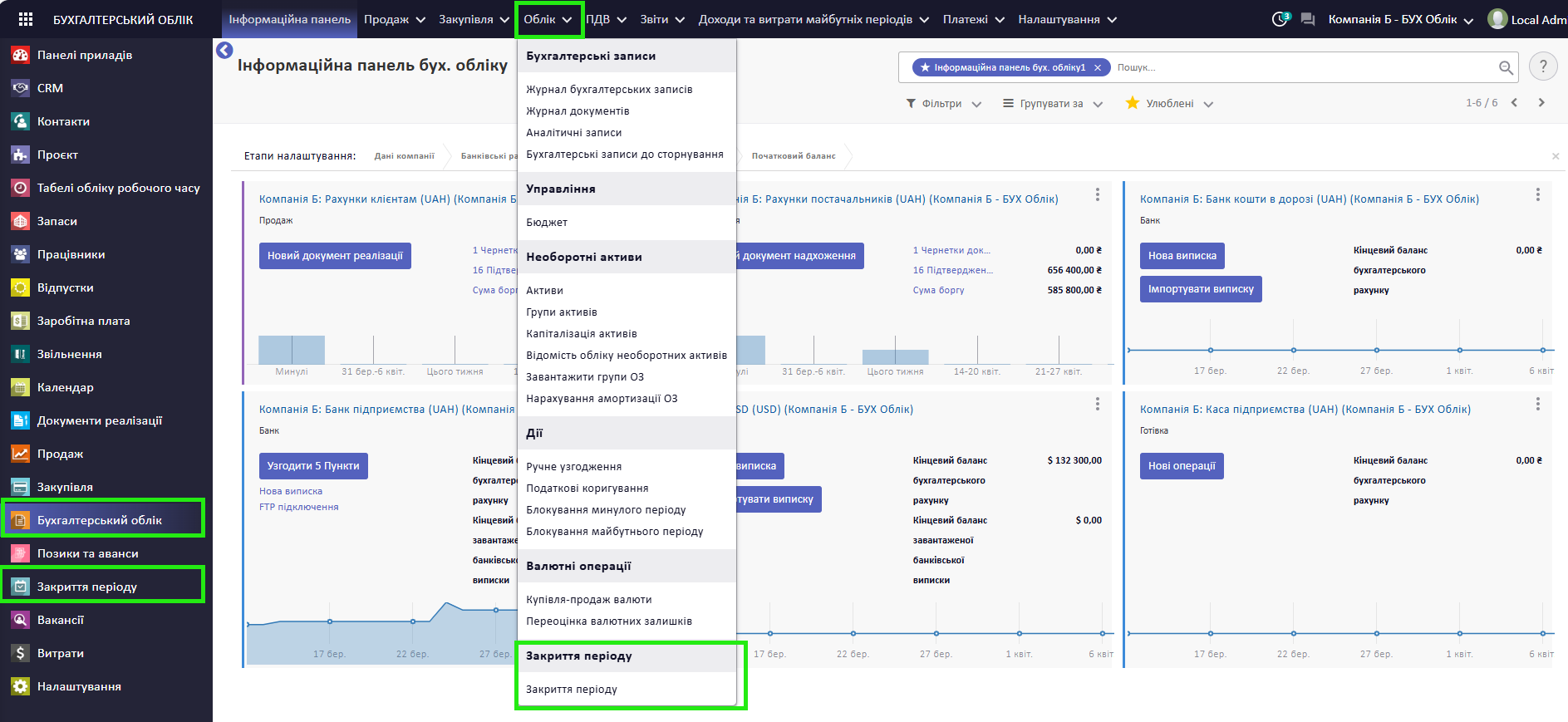
Натисніть Створити.
Заповніть:
- Тип періоду (який період потрібно закрити - місяць, квартал чи рік)
- Закрити період (це поле є назвою закриття періоду, що заповниться автоматично згідно з Типом періоду. Назва має бути унікальною, тому її необхідно конкретизувати, наприклад, вказавши назву місяця або кварталу та/або року, що закривається)
- Початкова дата (перше число періоду, що підлягає закриттю)
- Кінцева дата (останнє число періоду, що підлягає закриттю; усі бухгалтерські записи будуть підтверджені на цю дату)
Компанія заповниться автоматично.
Дата закриття періоду заповнюється автоматично, коли буде проведено документи у останньому етапі закриття.
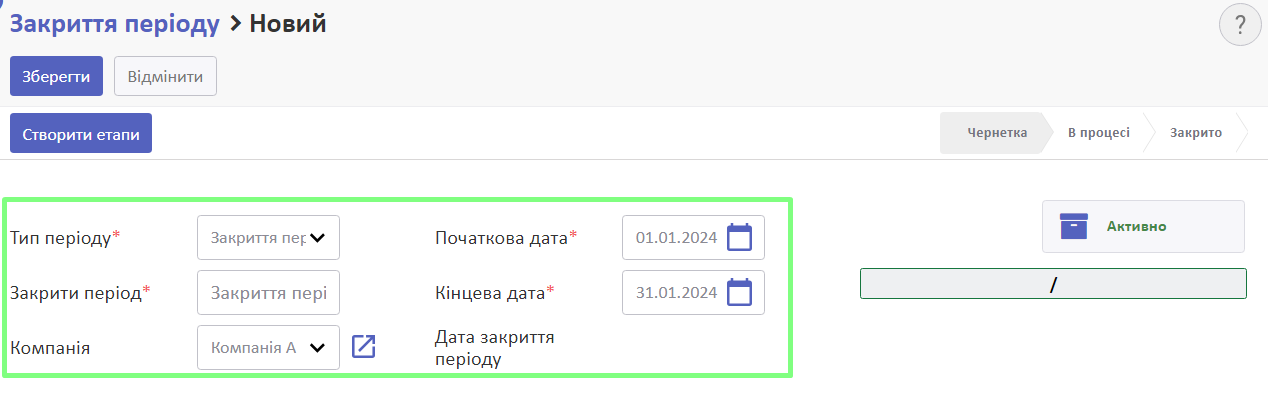
Далі натисніть кнопку Створити етапи. Після цього буде створено стільки етапів, скільки ви попередньо налаштували для даного періоду. З прикладу нижче бачимо, що для звітного періоду місяць, було створено 5 етапів закриття:
- Амортизація,
- Передоплачені доходи,
- Передоплачені витрати,
- Переоцінка валютних залишків (Банк і каса),
- Переоцінка валютних залишків (Дебітор/Кредитор),
- які й були заповнені для закриття періоду січень 2024 року.
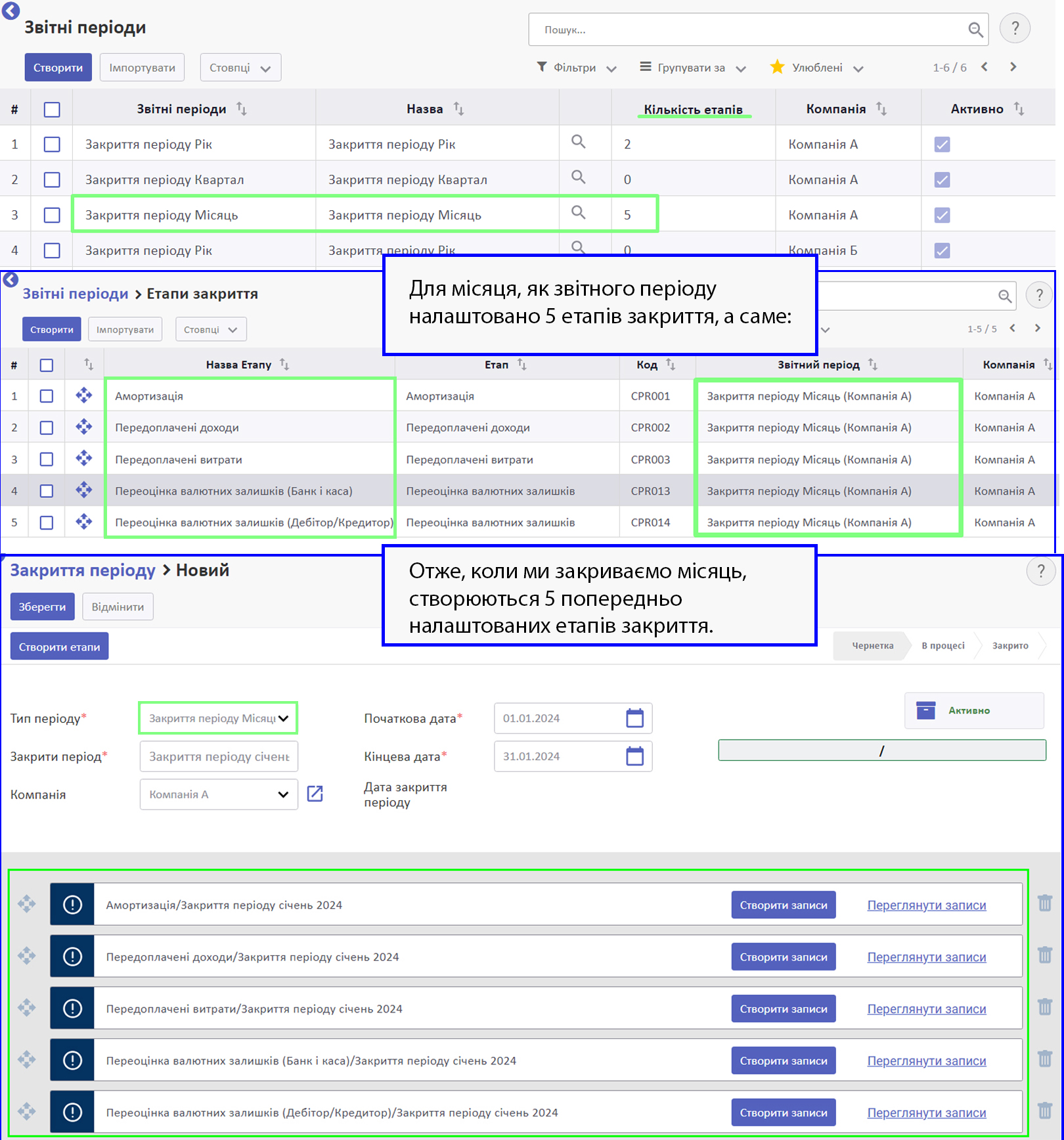
У процесі роботи над закриттям періоду етапи змінюватимуть колір піктограм:
- Синій колір означає, що створення записів по етапу закриття ще не здійснювались.
- Жовтий колір означає, що є записи вже створені, але не проведені.
- Зелений колір означає, що створені записи проведені в системі.
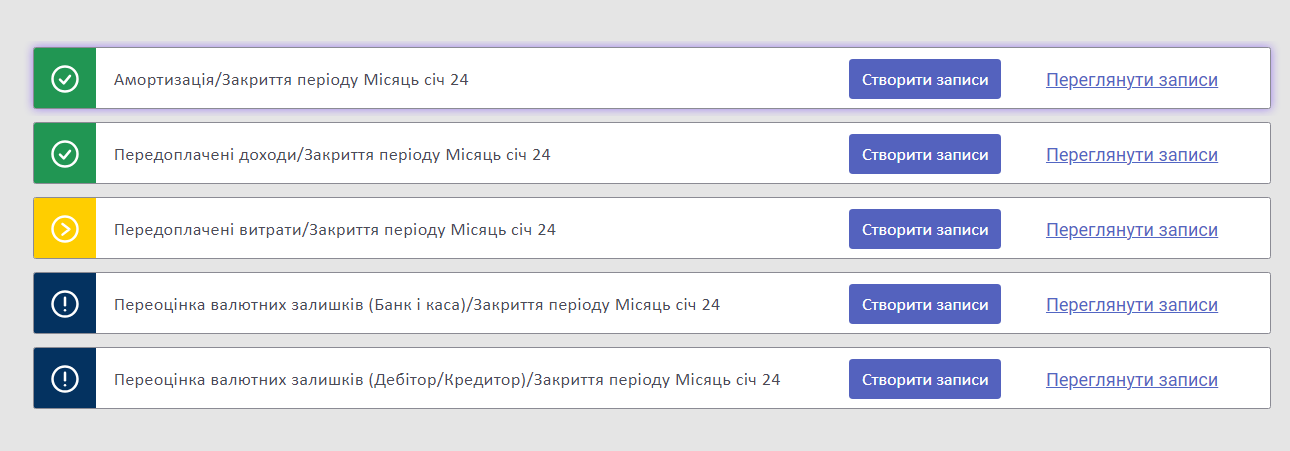
Розглянемо окремо кожен з наявних у системі етапів.
Амортизація
Натисніть Створити записи у пункті Амортизація. Система перевірить, чи проводилась амортизація по основних засобах раніше.
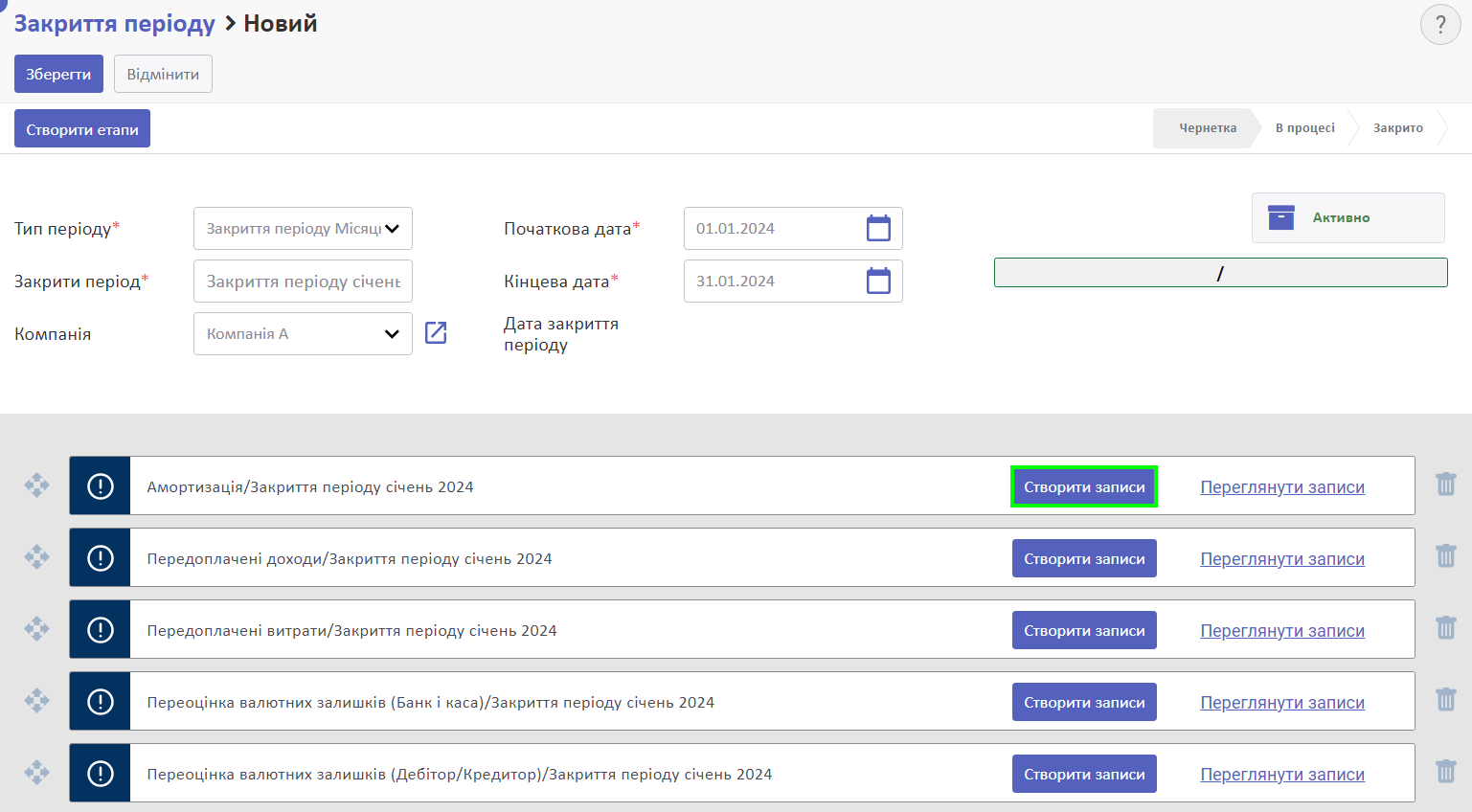
У спливному вікні оберіть Дату обліку, тобто дату створення записів з нарахування амортизації.
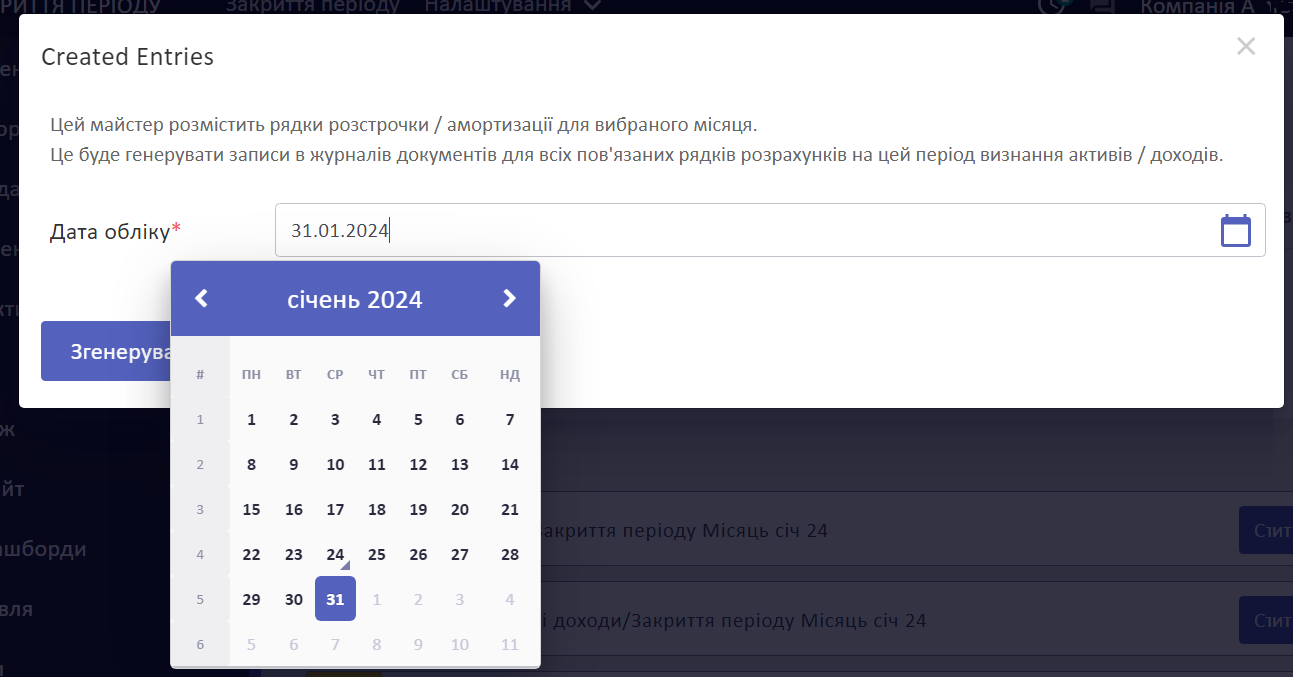
Натисніть Згенерувати запис.
- Якщо нарахування амортизації попередньо вже було проведено, то рядки в розділі “Переглянути записи” будуть пустими, а піктограма етапу Амортизація у Закритті періоду змінить колір на зелений. У такому випадку, можна переходити до наступного етапу закриття.

- Якщо попередньо амортизація не нараховувалась або не всі записи були створені, тоді за посиланням Переглянути записи згенеруються усі відсутні записи за обраний період, а піктограма етапу Амортизація буде жовтою, поки ці записи не будуть проведені.

Щоб провести непроведені записи, потрібно галочками обрати усі непроведені записи.
Далі, натиснути Переглянути записи > Дія > Опублікувати записи в журналі документів.
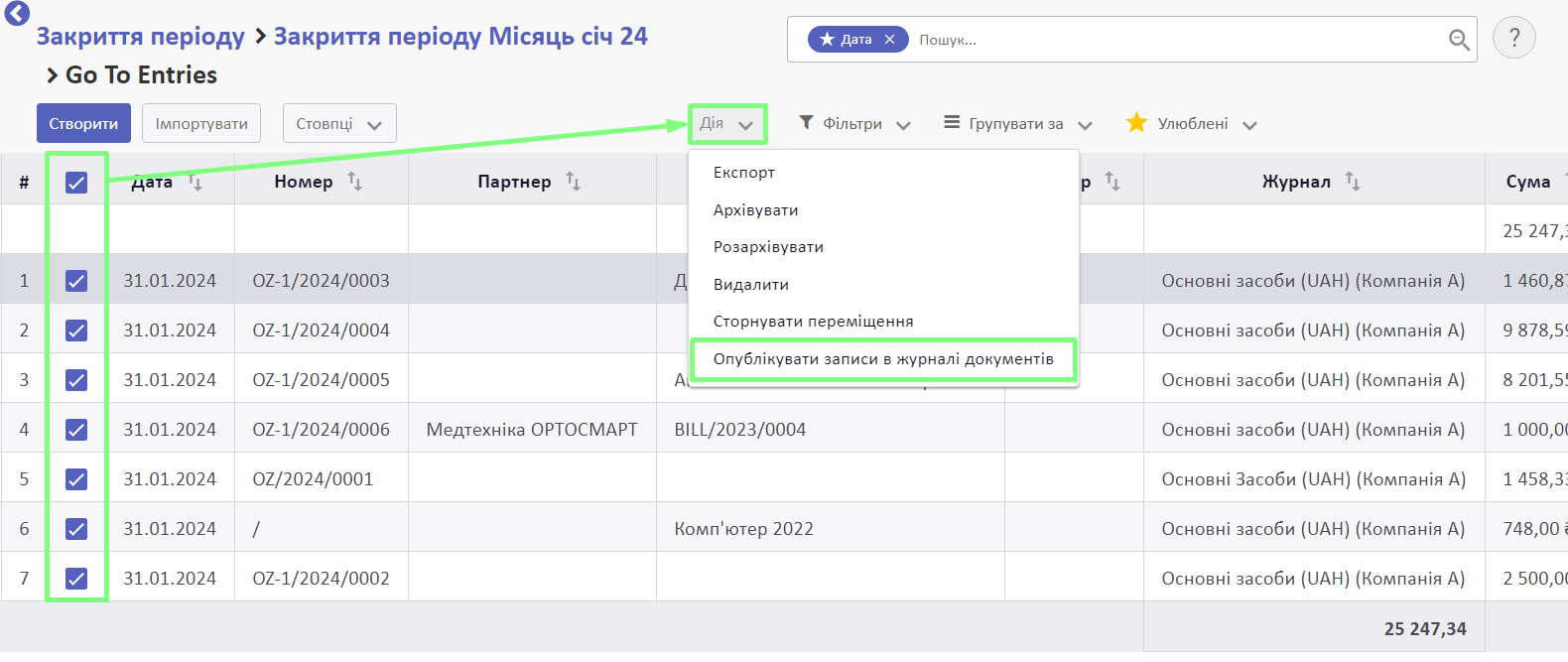
Підтвердіть дію у спливному вікні.
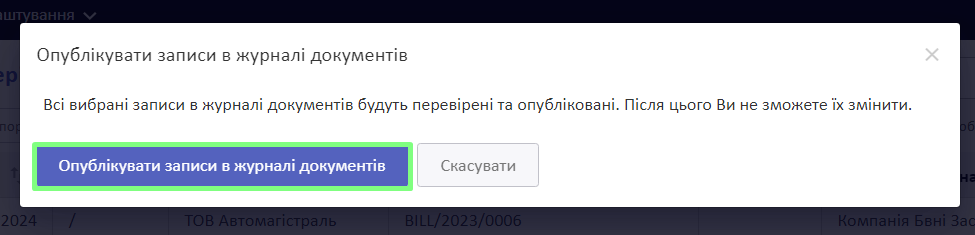
Усі бухгалтерські проведення перейдуть у статус Проведено.
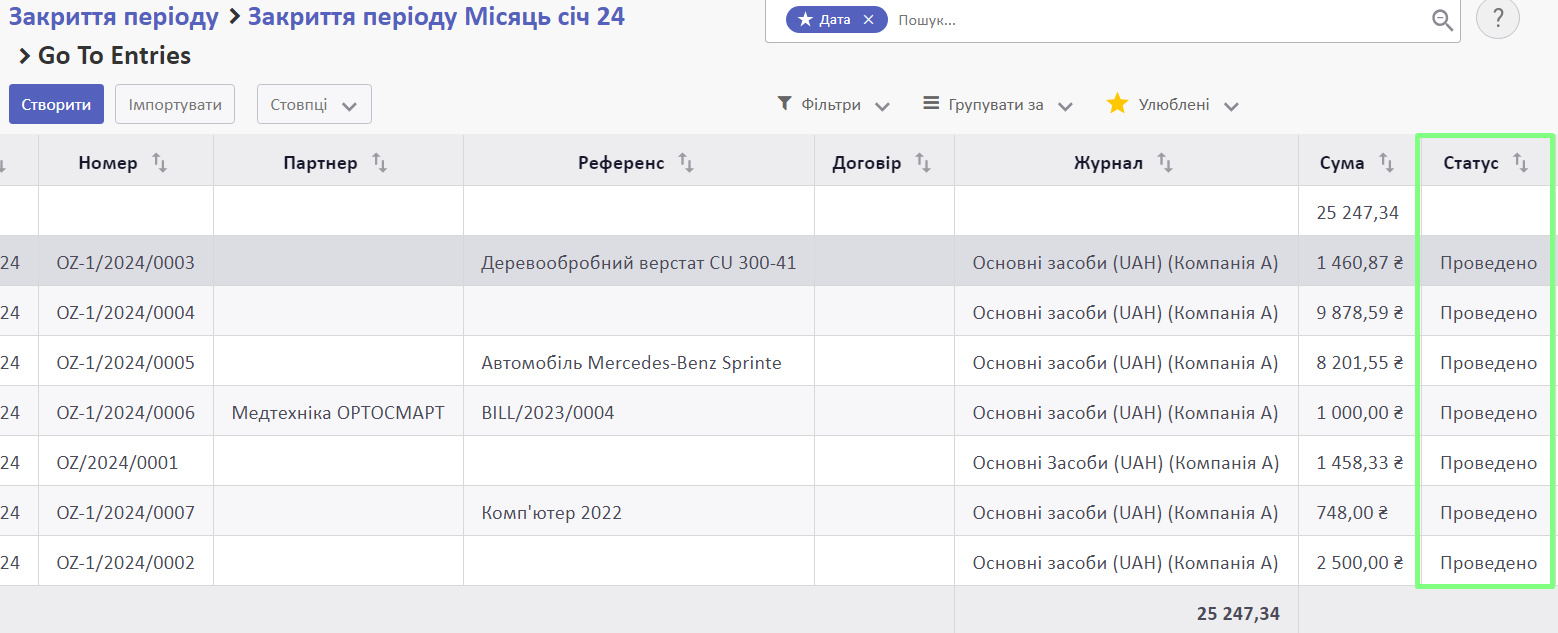
Етап закриття амортизація змінить колір на зелений.

Перевірити усі нарахування амортизації за обраний місяць можна, натиснувши кнопку Переглянути записи.
Перенесення доходів/витрати на майбутній період
Перенесення на майбутній період доходів та витрат відбувається однаково.
Передоплачені доходи
Для перенесення доходів натисніть Створити запис у пункті Передоплачені доходи.
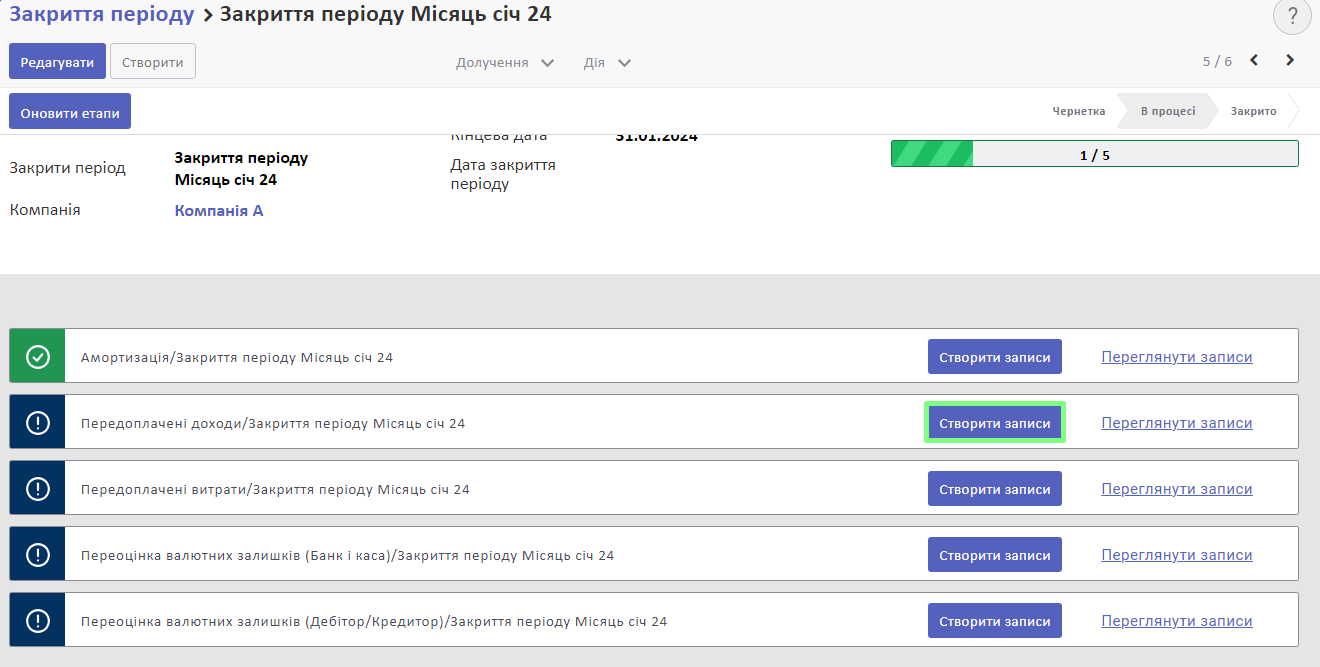
Натисніть Гаразд у спливному вікні.
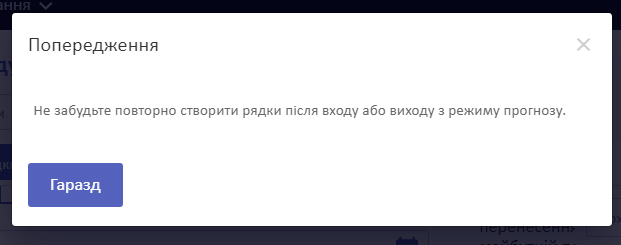
Система автоматично створить документ Передоплачений дохід, за допомогою якого відбувається перенесення доходів.
Далі натисніть Створити повторно рядки.
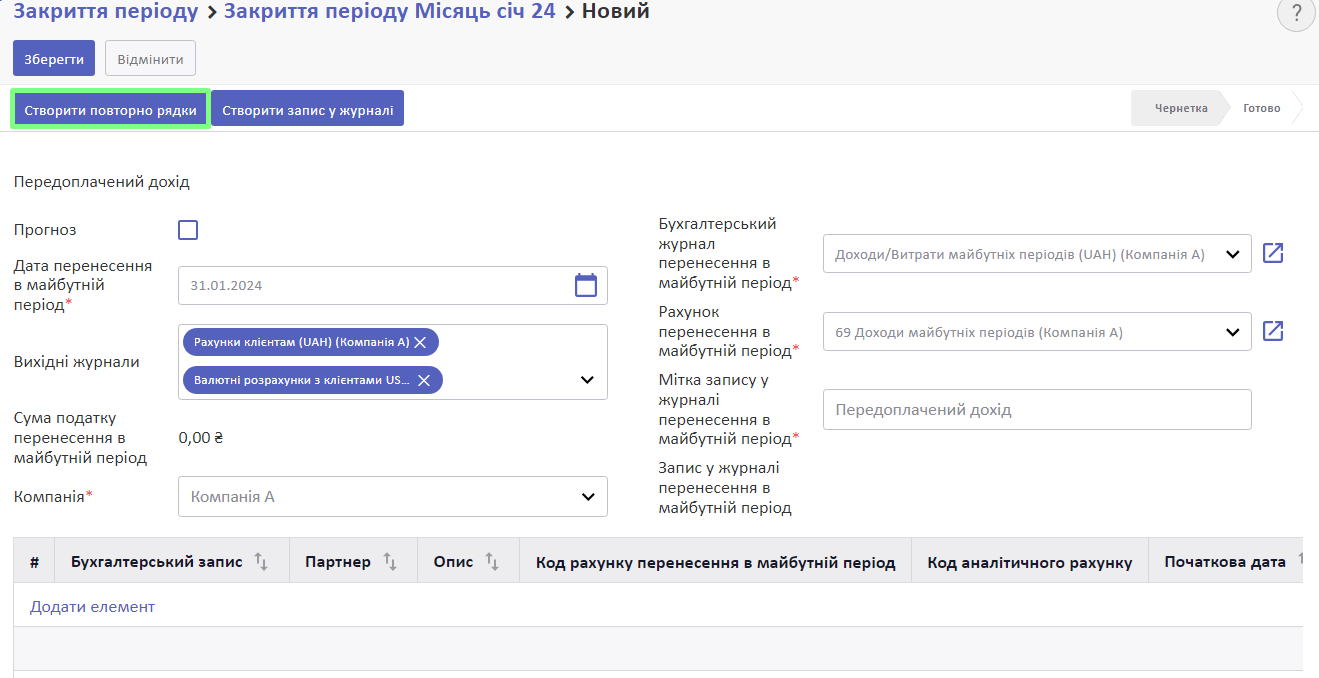
- Якщо усі перенесення вже зроблені, ви побачите спливне вікно з помилкою. Також, піктограма етапу перенесення стане зеленою. У такому випадку, можна переходити до наступного етапу.
- Якщо НЕ всі перенесення зроблені, згенеруються нові рядки.
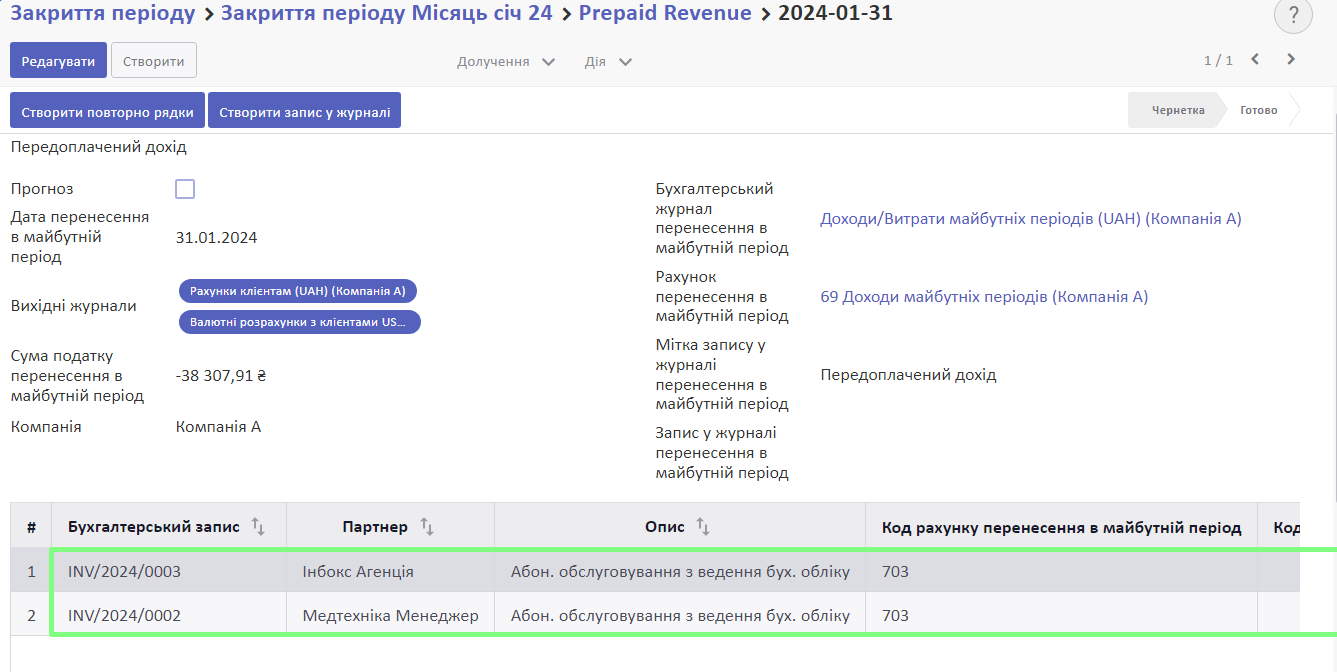
У таблиці буде відображено суму перенесення на майбутній період.
Зазначену суму перенесення на майбутній період необхідно буде повернути у наступному періоді з рахунку перенесення у майбутній період (зазвичай, 69 “Доходи майбутніх періодів”) на рахунок доходів, вказану на категорії продуктів (наприклад, 701 “Дохід від реалізації готової продукції”, 702 “Дохід від реалізації товарів”, 703 “Дохід від реалізації робіт і послуг”).
Детальніше: Сторнування бухгалтерських проведень після перенесення доходів та витрат на майбутній період
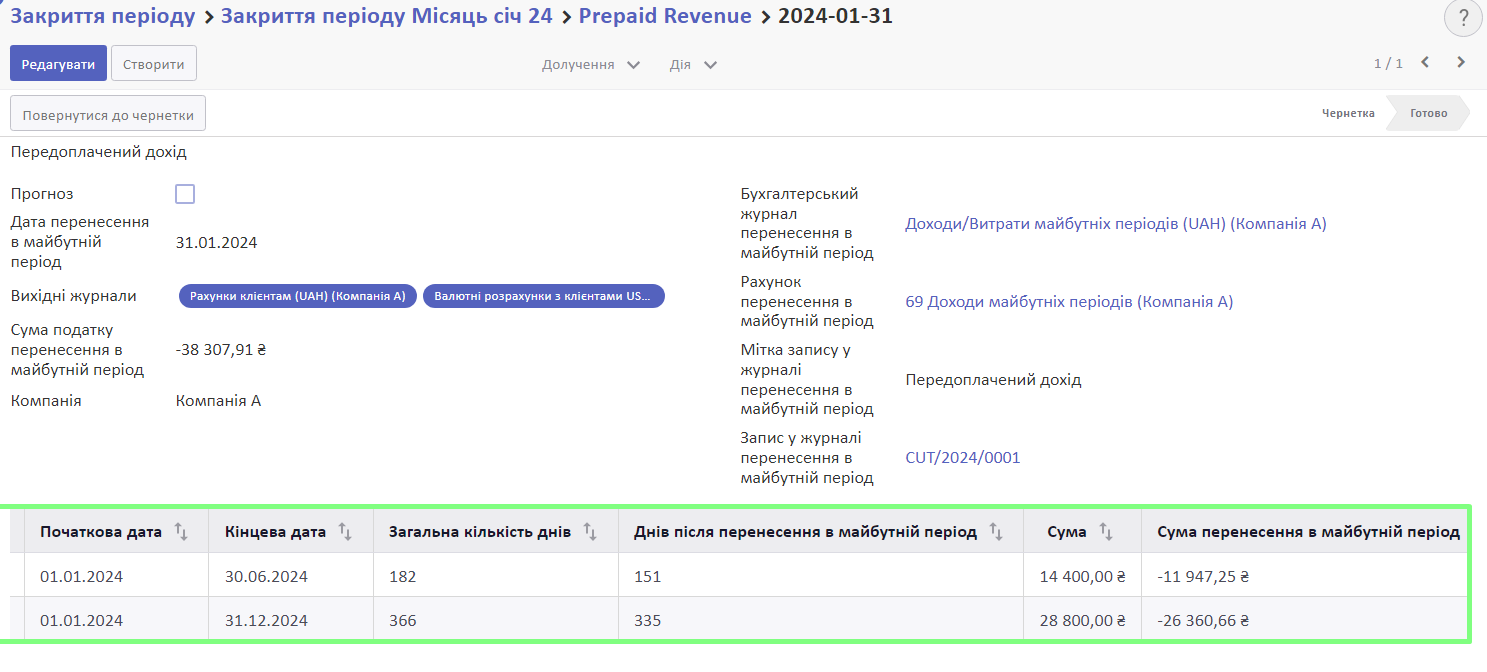
Після цього, натисніть Створити запис у журналі.
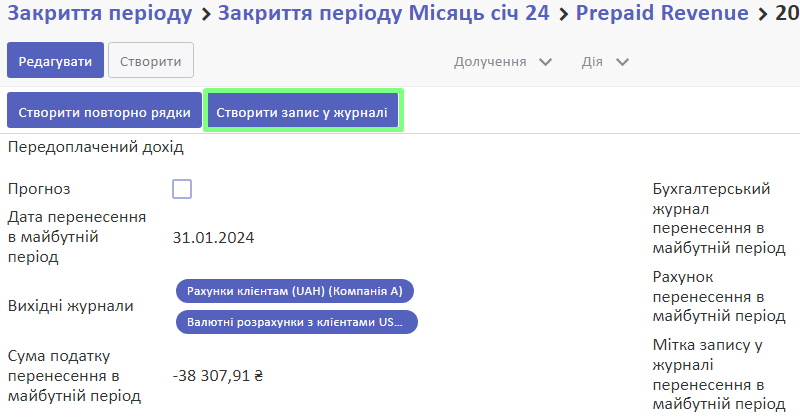
Система створить бухгалтерські проведення і з наступними рахунками:
- кредит (Рахунок за умовчанням для доходів за передоплатою, вказаний на карточці компанії), зазвичай, 69 “Доходи майбутніх періодів”,
- дебет (рахунки вказані у полі Рахунок доходів на категорії продуктів), зазвичай, 701 “Дохід від реалізації готової продукції”, 702 “Дохід від реалізації товарів”, 703 “Дохід від реалізації робіт і послуг”.
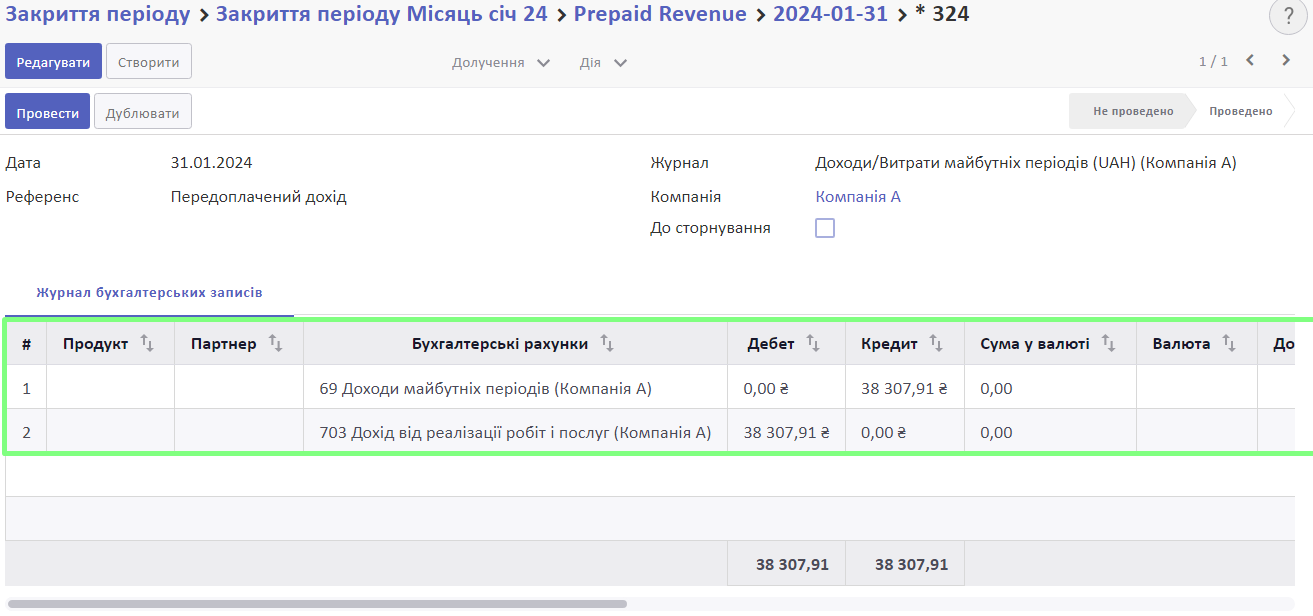
Натисніть Провести, щоб створені записи були проведені у системі.

Передоплачені доходи перенесені на майбутній період. Відповідний етап закриття періоду перейде у статус виконаного.
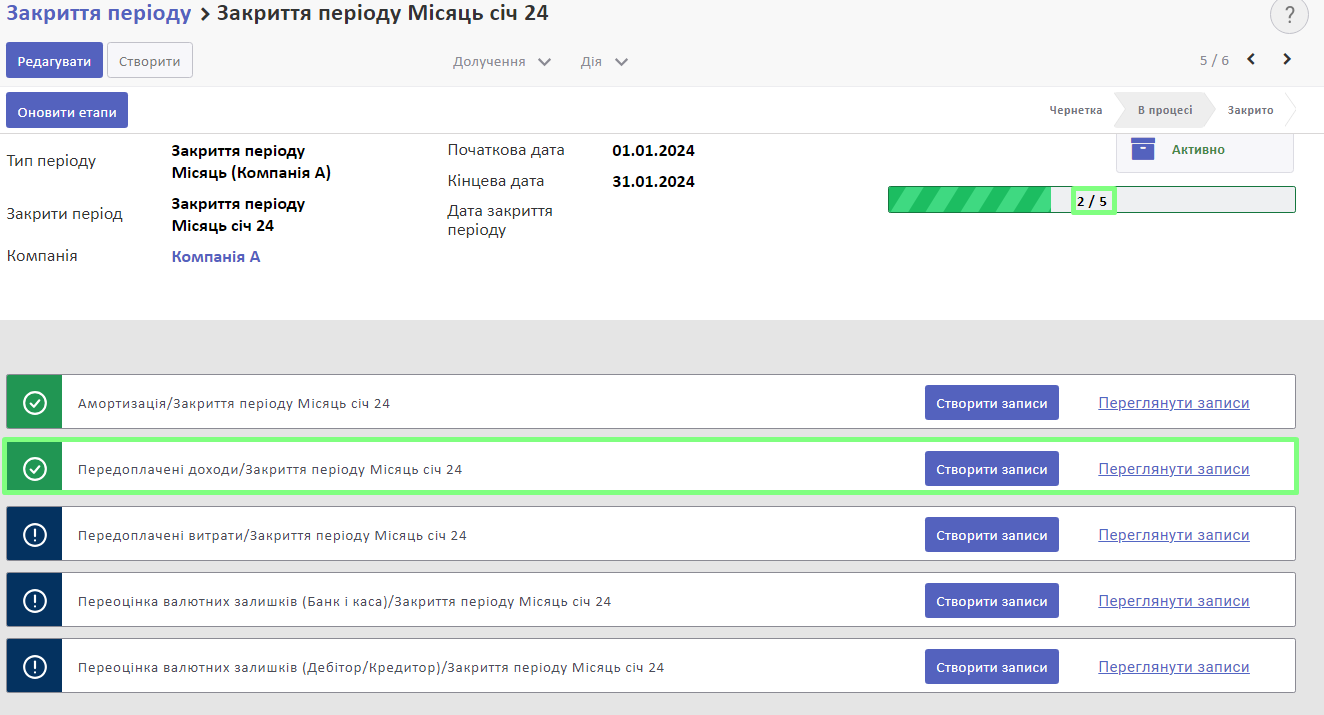
Переглянути бухгалтерські проведення можна буде через розділ Переглянути записи.
Зауважте! Якщо останній місяць року збігається з останнім місяцем розподілу суми витрат чи доходів, перенесення на майбутній період не відбуватиметься, та записи не створюватимуться.
Передоплачені витрати
Для перенесення передоплачених витрат на майбутній період повторіть усі дії, що виконувалися у Передоплачених доходах, але використовуючи етап Передоплачені витрати.
Процес перенесення передоплачених витрат є ідентичним з процесом перенесення передоплачених доходів. Окрім того, що після натискання кнопки Створити запис у журналі, система створить бухгалтерські проведення і з наступними рахунками:
дебет (Рахунок перенесення в майбутній період, вказаний картці компанії), зазвичай, 39 “Витрати майбутніх періодів”.
кредит (рахунки, вказані на продуктах у полі Рахунок витрат на їх категоріях), зазвичай 901 “Собівартість реалізованої готової продукції”, 902 “Собівартість реалізованих товарів”, 903 “Собівартість реалізованих робіт і послуг”.
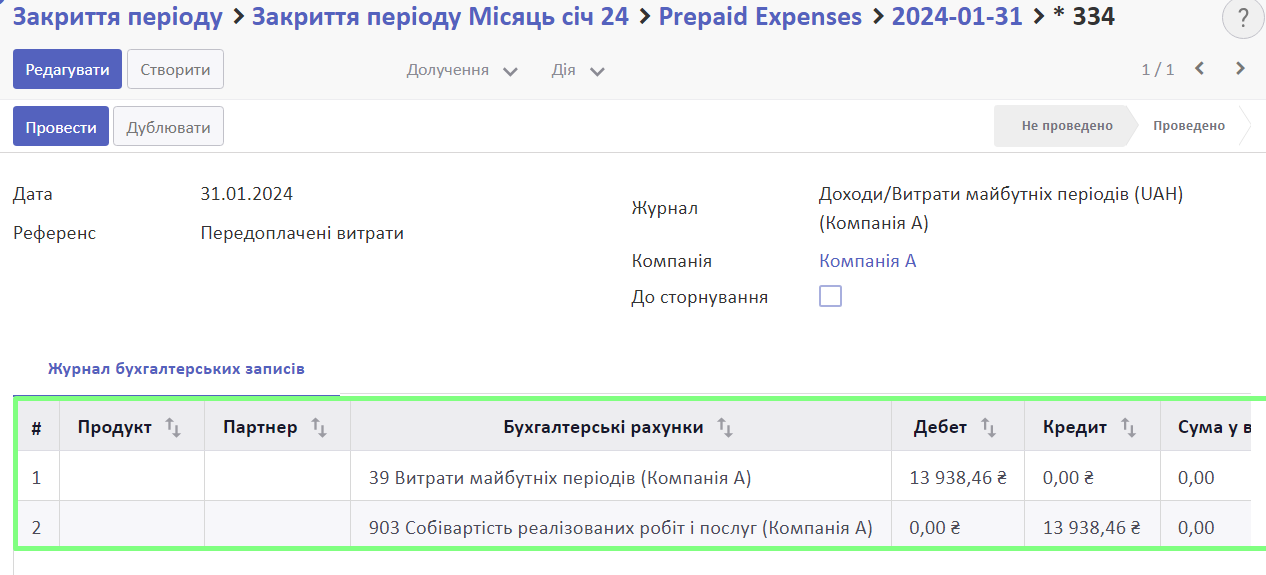
Перевірити записи можна, натиснувши кнопку Переглянути записи у необхідному етапі.
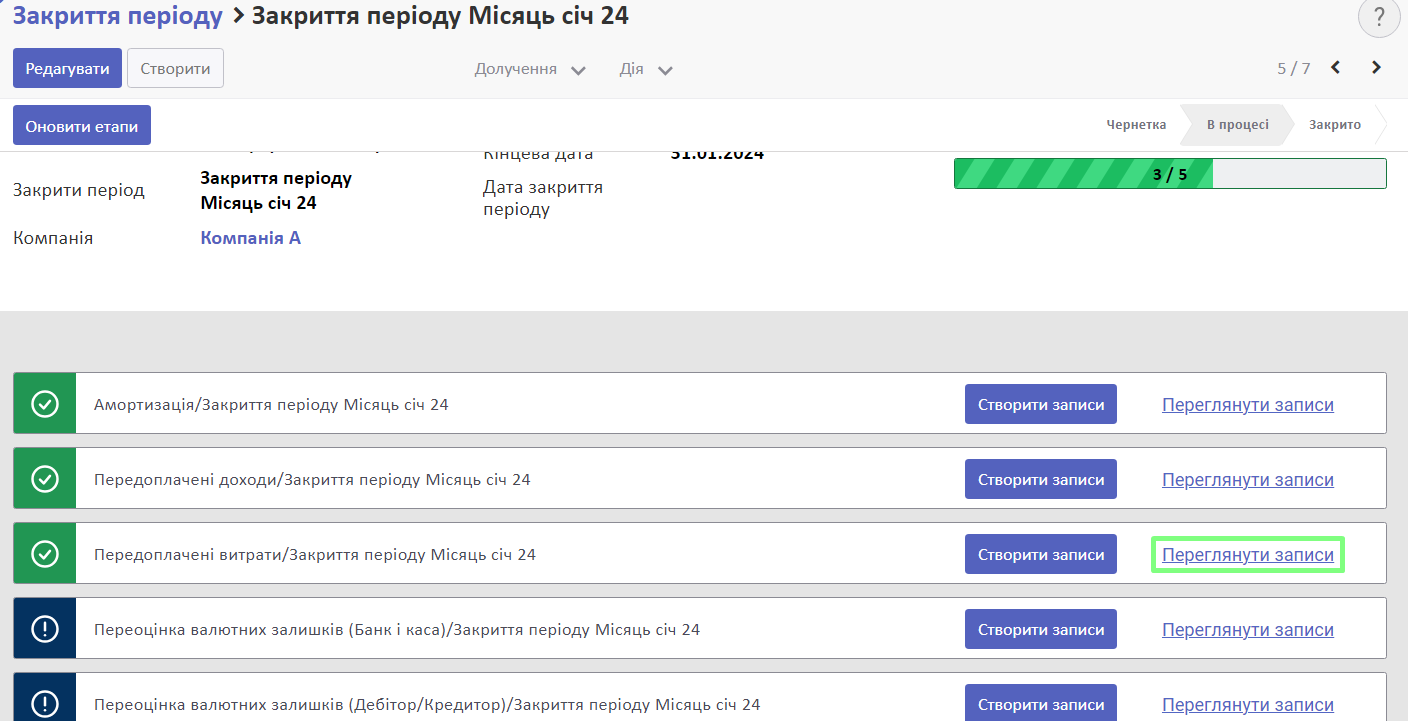
Зверніть увагу, що першого числа наступного періоду вам буде необхідно сторнувати перенесені записи.
Детальніше: Сторнування бухгалтерських проведень після перенесення доходів та витрат на майбутній період
Переоцінка валютних залишків
Для створення записів переоцінки натисніть Створити запис на етапі Переоцінка валютних залишків.
Система перевірить наявність проведеної переоцінки по типу рахунку, який вказаний при налаштуванні етапу на звітну дату.
Якщо переоцінка була проведена раніше, колір піктограми стане зеленим.
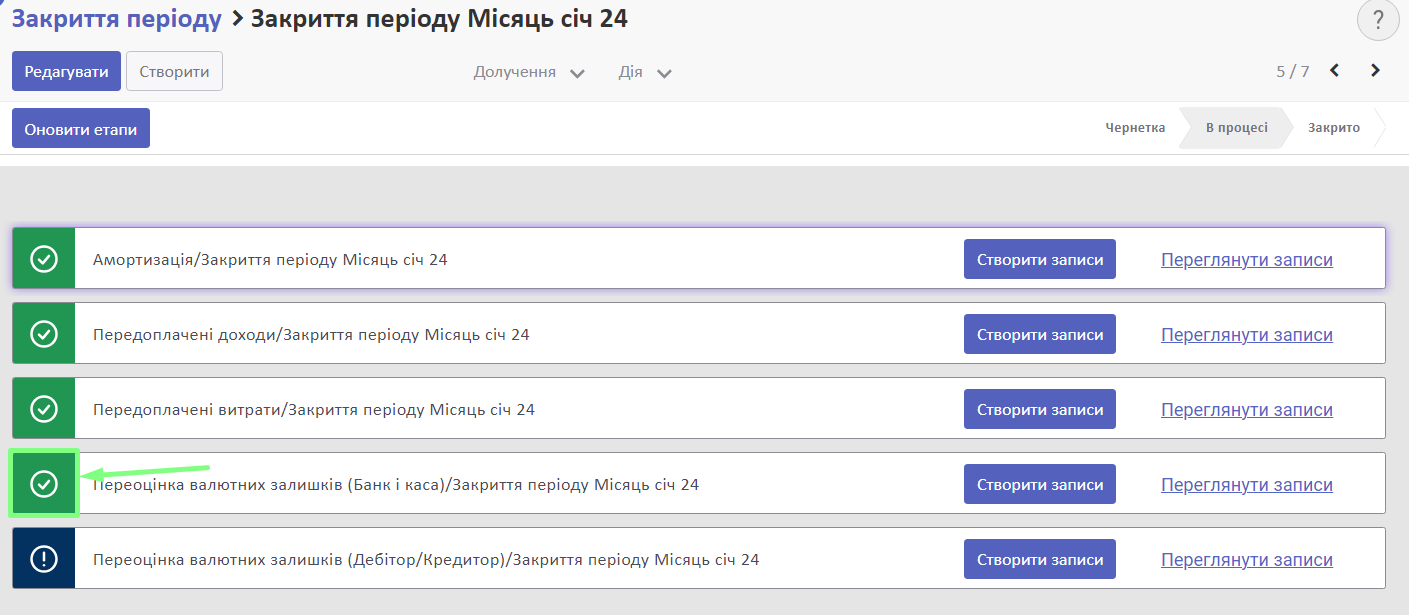
У протилежному випадку автоматично будуть створені та проведені записи переоцінки валютних залишків на відповідних рахунках, з типом, зазначеним в етапі.
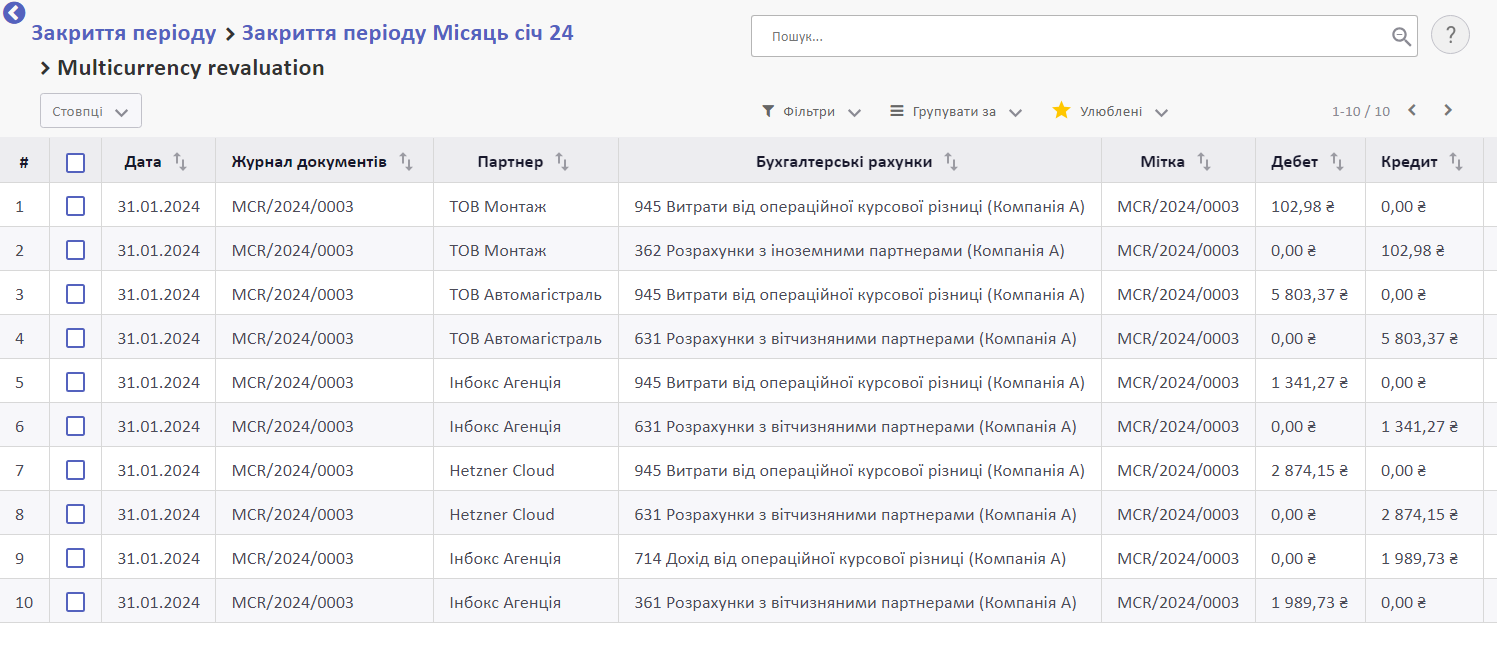
Перевірити записи можна, натиснувши кнопку Переглянути записи.
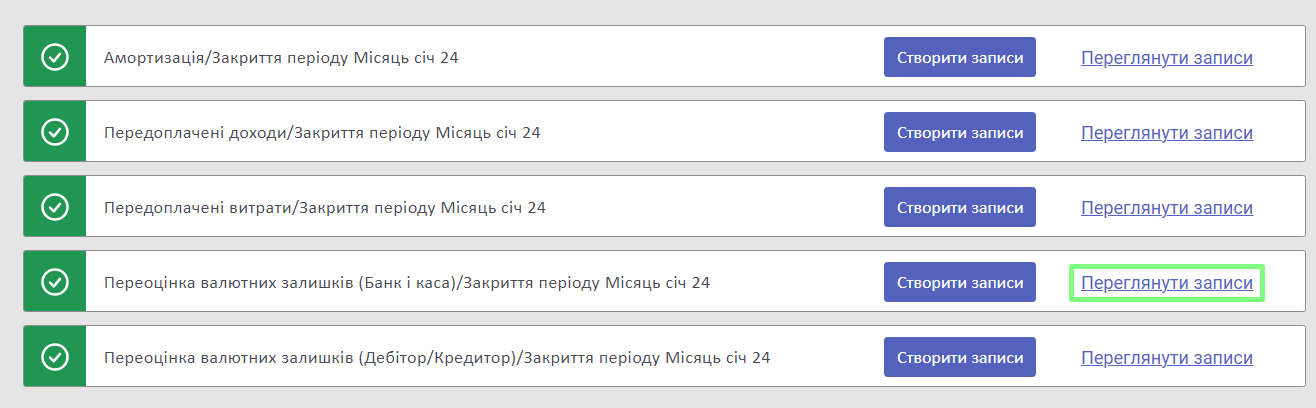
Якщо ви налаштували декілька етапів для переоцінки валютних залишків на рахунках різних типів, тоді повторіть ці дії для кожного з цих етапів.
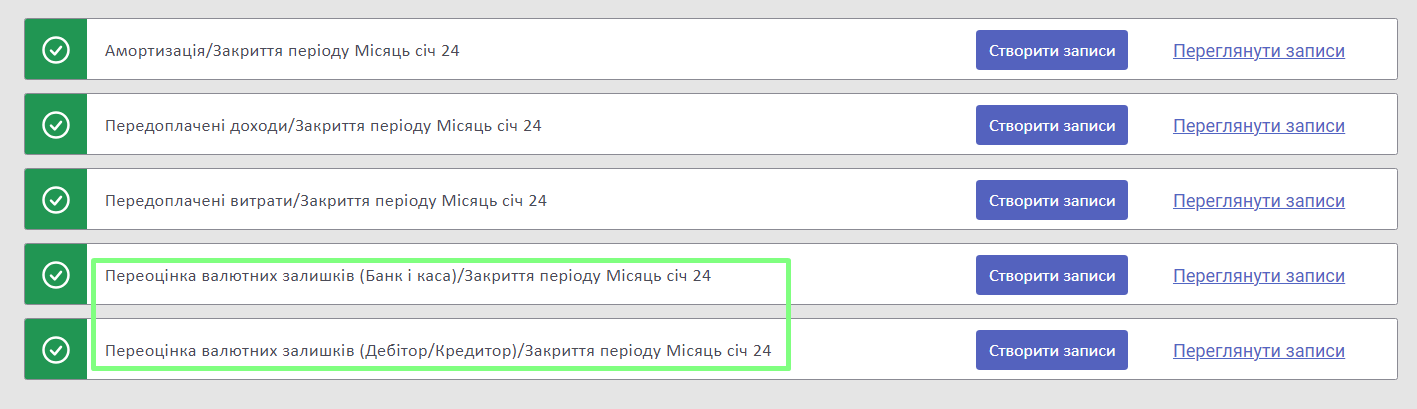
Записи закриття рахунків
Для створення записів закриття рахунків натисніть Створити запис у пункті Записи закриття рахунків.
Автоматично створяться записи закриття рахунків. Кількість записів відповідатиме кількості рахунків доходів та витрат, вказаних при створенні цього етапу, по яких були рухи за звітний період.
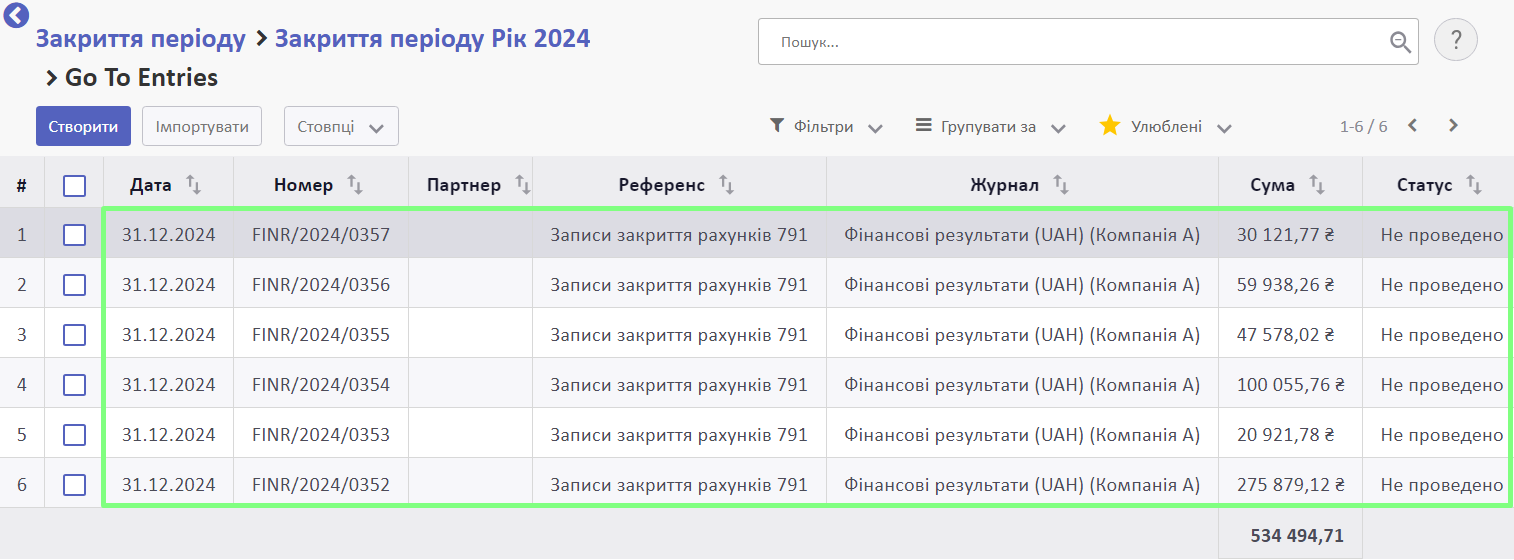
За допомогою галочок оберіть усі непроведені записи.
Натисніть Дія > Опублікувати записи в журналі документів.
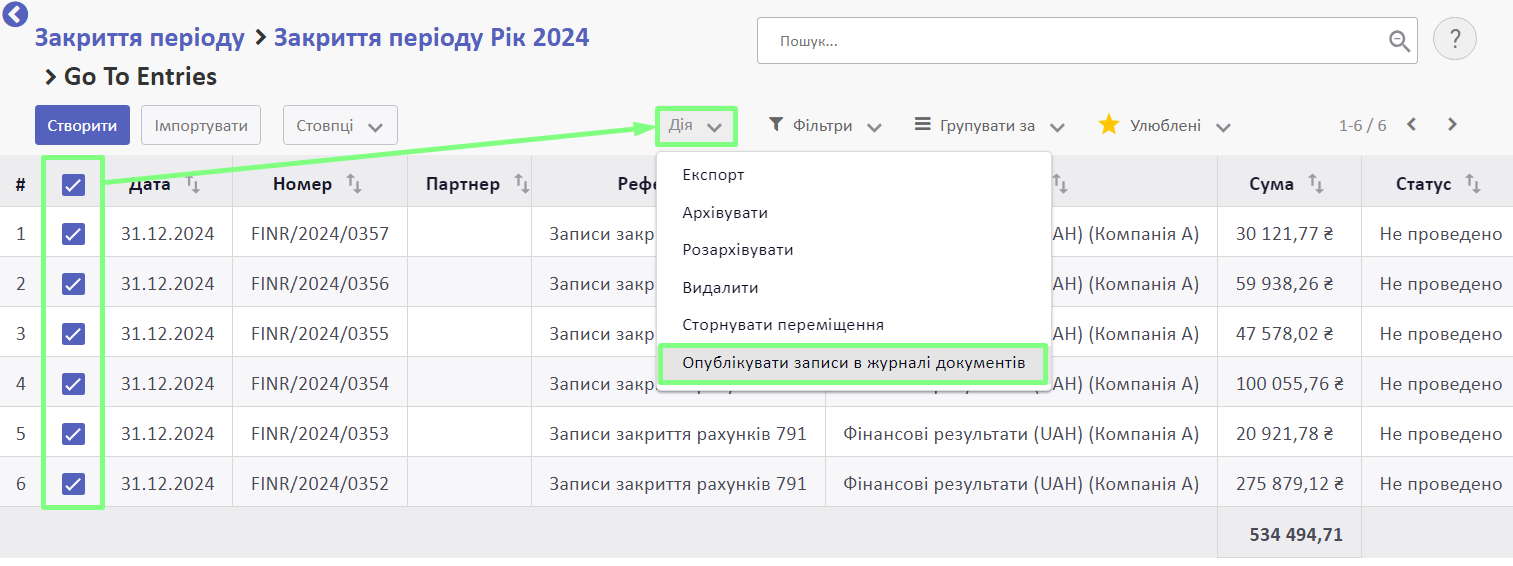
Підтвердіть дію у спливному вікні.

Перевірити записи можна, натиснувши кнопку Переглянути записи на необхідному етапі.
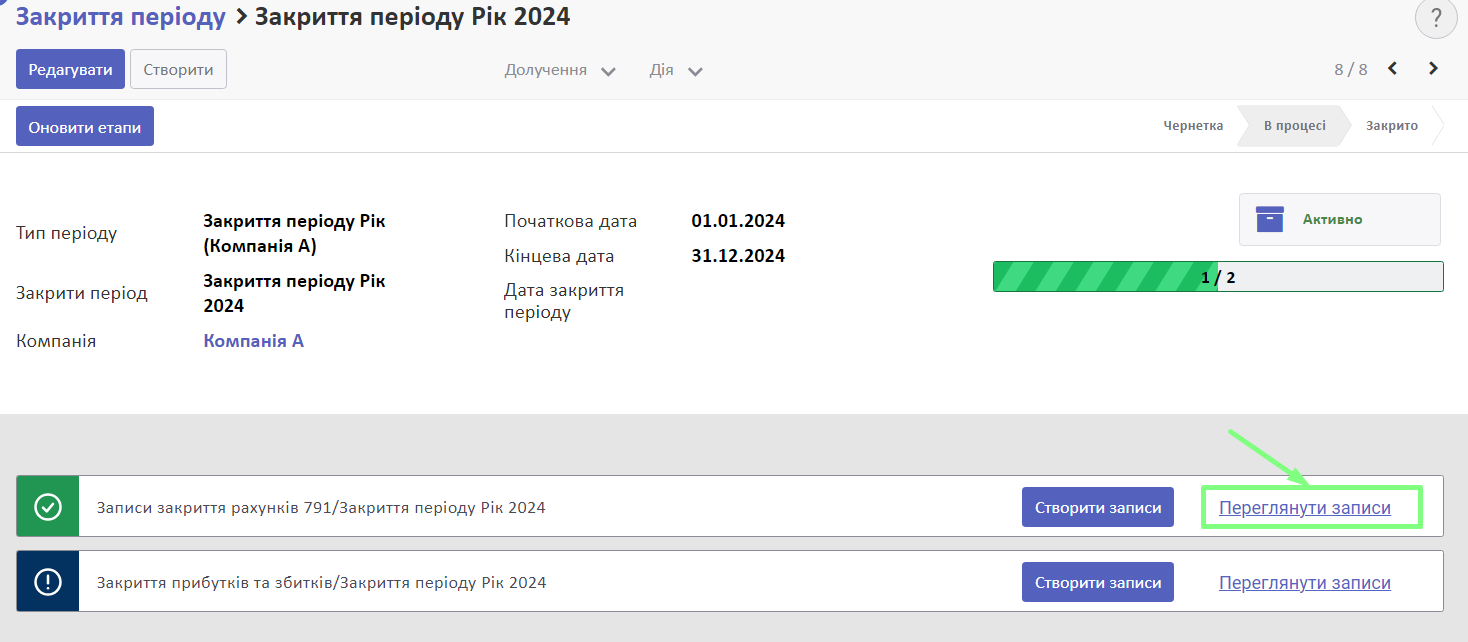
Закриття прибутків/збитків
Для створення записів закриття прибутків чи збитків натисніть Створити запис у пункті Закриття прибутків/збитків.
Автоматично створиться бухгалтерське проведення у статусі Не проведено.
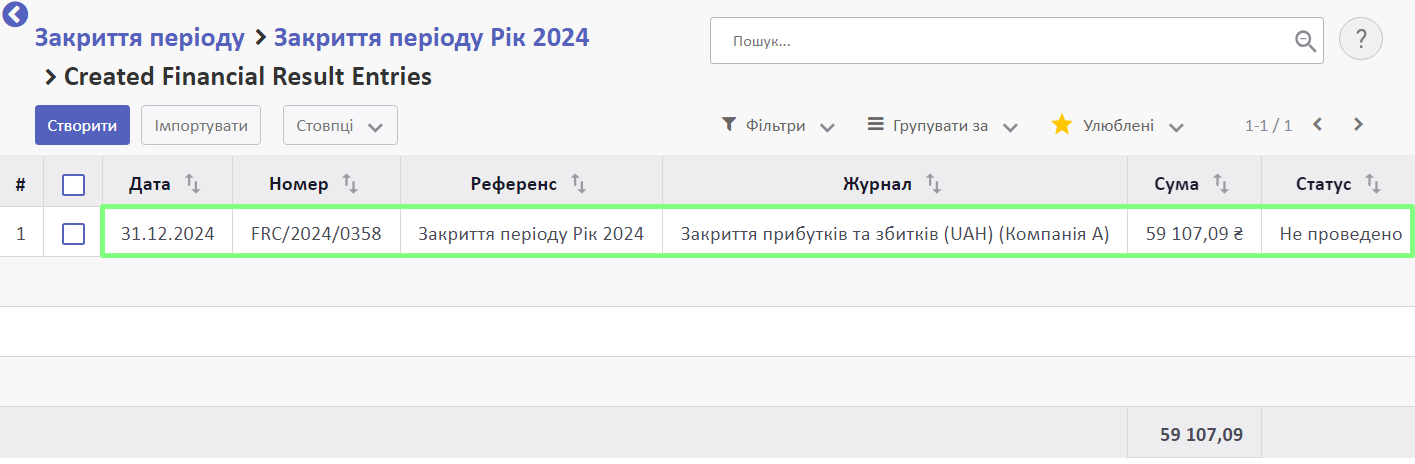
Відкрийте проведення. У ньому натисніть Провести.
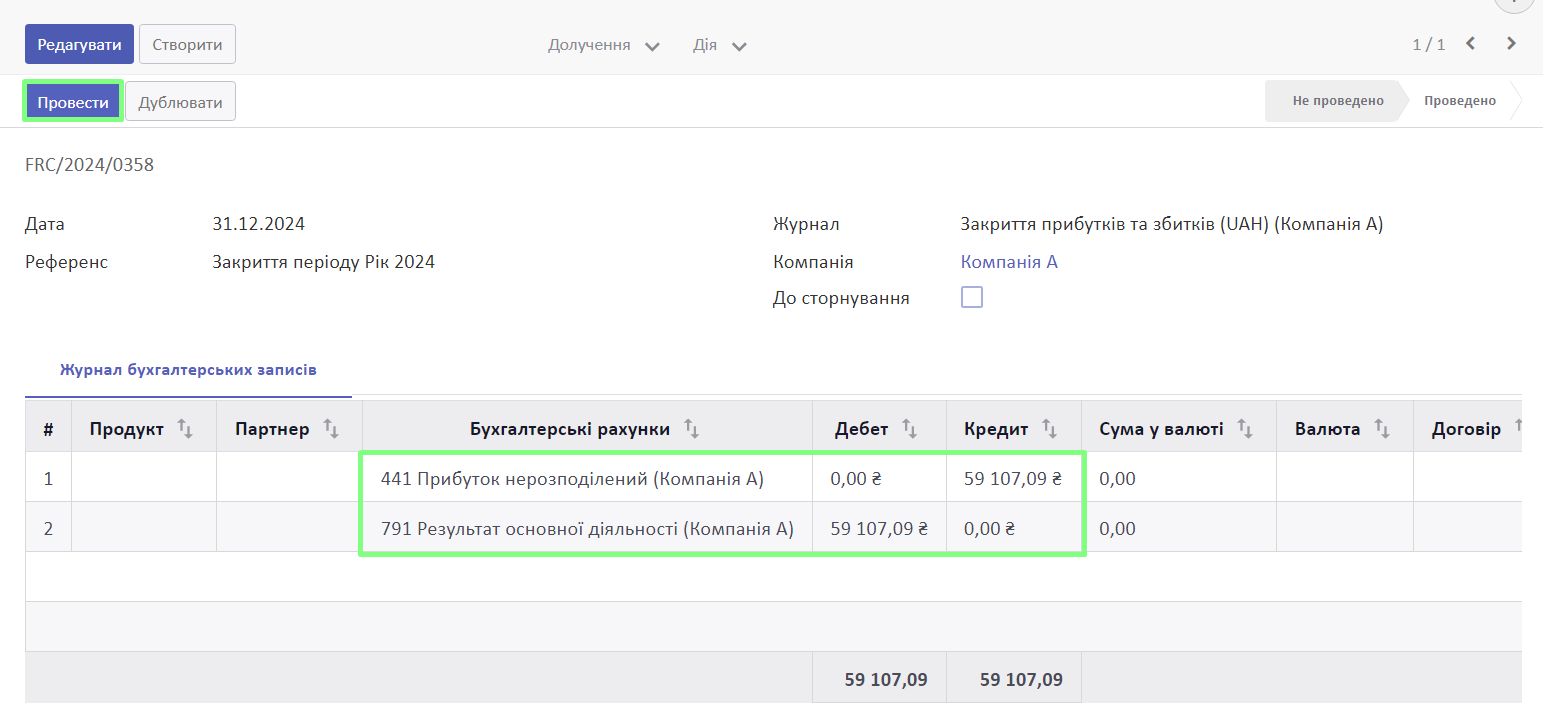
Перевірити записи можна, натиснувши кнопку Переглянути записи у необхідному етапі.
Коли усі етапи пройдені, вони матимуть піктограми зеленого кольору напочатку. Рядок прогресу повністю заповнений. Закриття періоду перейшло до статусу Закрито.
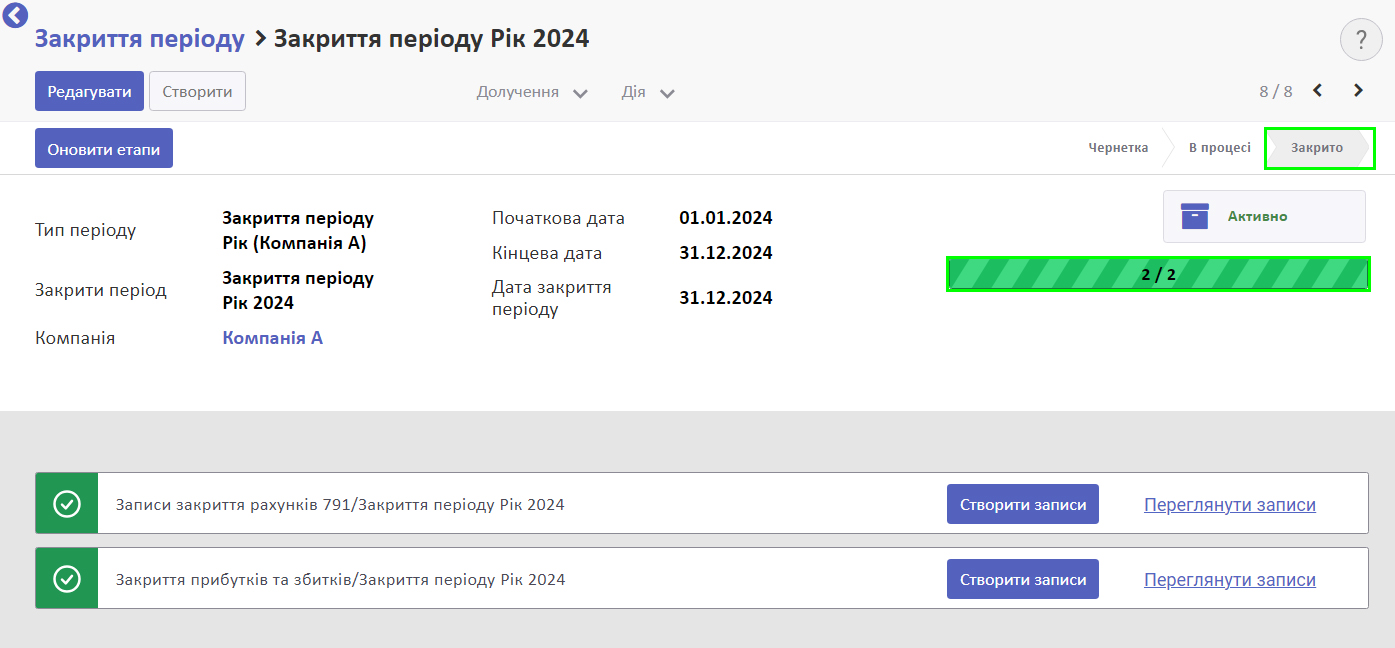
У загальному списку також відображатиметься статус закриття.
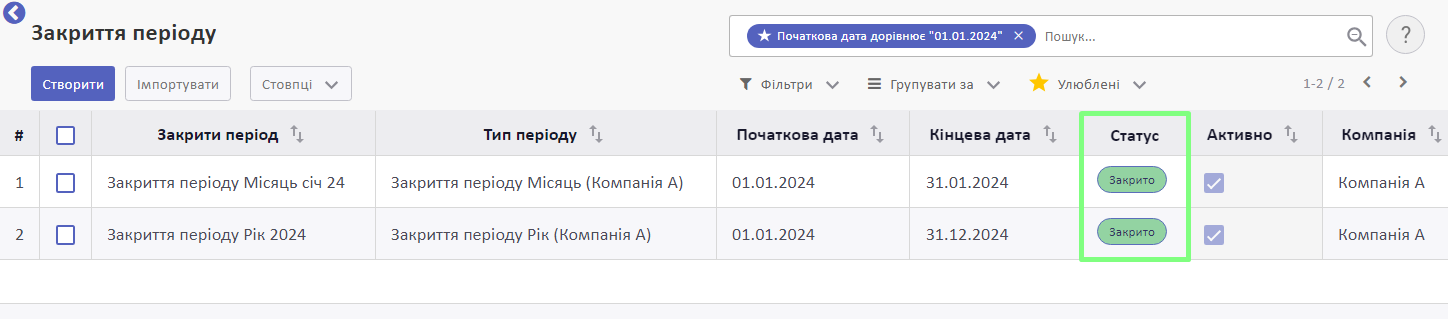
Корегування бухгалтерських проведень, створених під час закриття періоду
Створення додаткових проведень
Якщо потрібно, щоб система створила додаткові проведення (наприклад, проведення з нарахування амортизації по відновленому основному засобу), тоді необхідно видалити зі списку етап, що відповідає за створення цього проведення. Після цього необхідно скорегувати дані у системі, оновити етапи та заново закрити новостворений етап. Для цього у закритті періоду натисніть Редагувати.
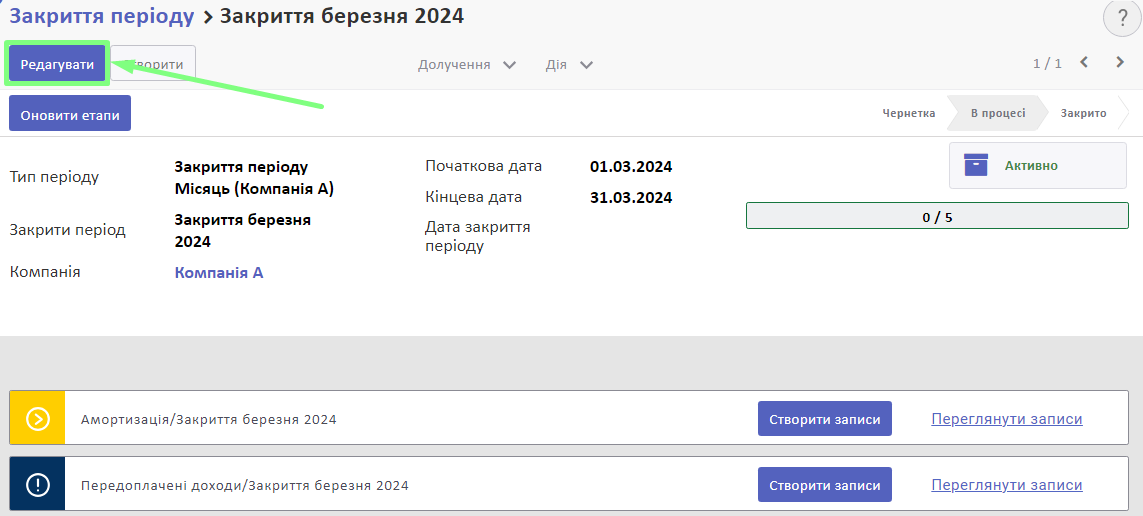
Натисніть на піктограму кошика у кінці рядка, який потрібно видалити.
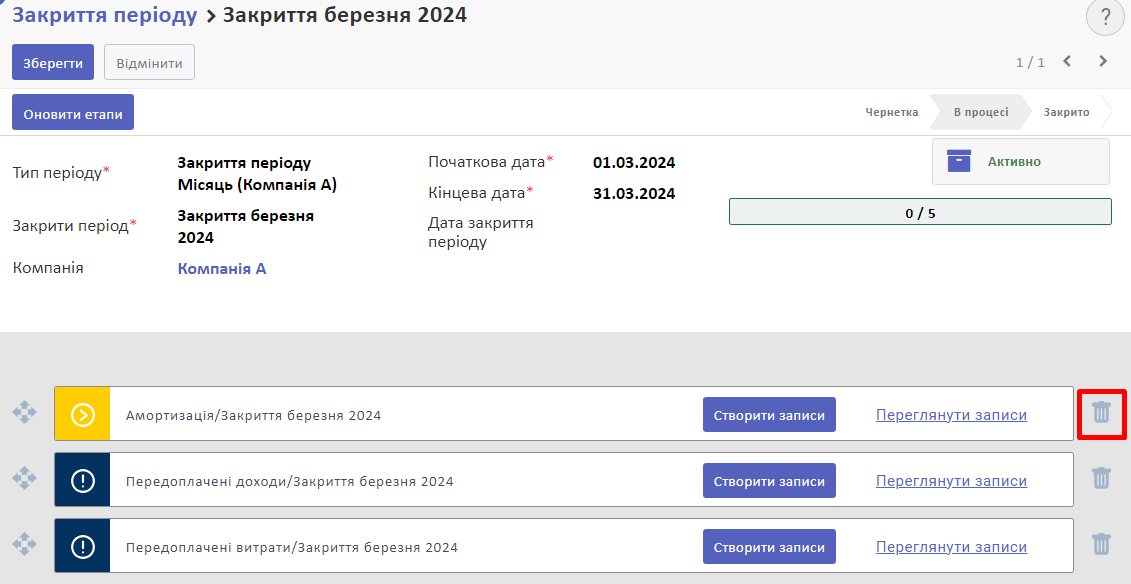
Натисніть Зберегти.
Після цього внесіть необхідні зміни у систему. (Наприклад, відновіть нарахування амортизації по основному засобу).
Далі поверніться до закриття та натисніть Оновити етапи.
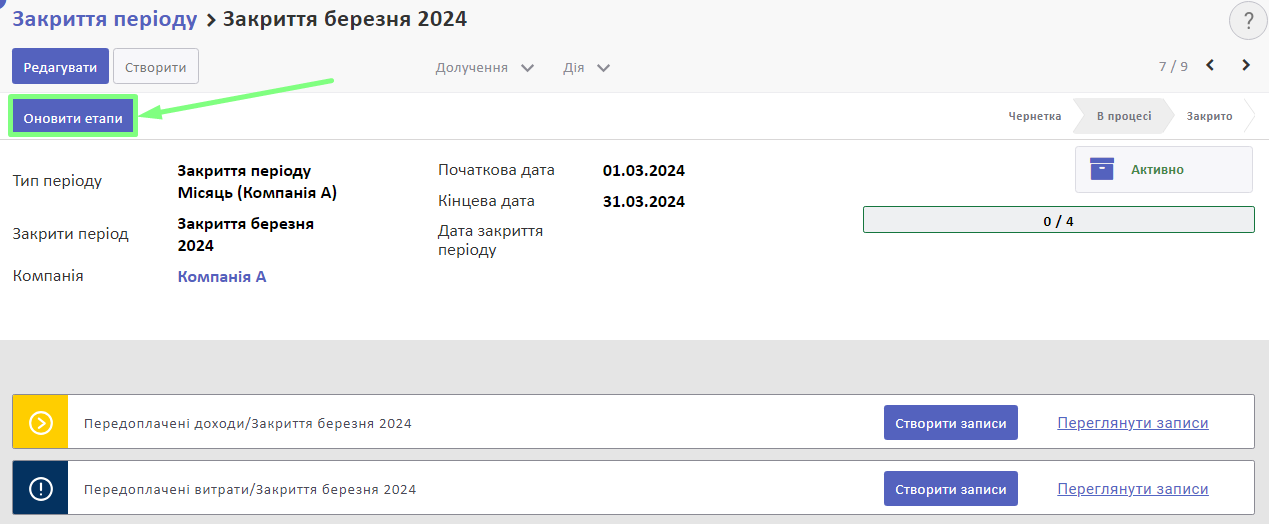
Після цього заново пройдіть усі дії етапу, який було видалено (див. інструкцію вище). Система створить проводки тільки для доданих документів. (Наприклад, нарахує амортизацію).
Корегування наявних проведень
Якщо вам необхідно скоригувати створені проведення, їх потрібно скасувати, видалити та перепровести. Для цього натисніть Переглянути записи на етапі, по якому потрібне корегування.
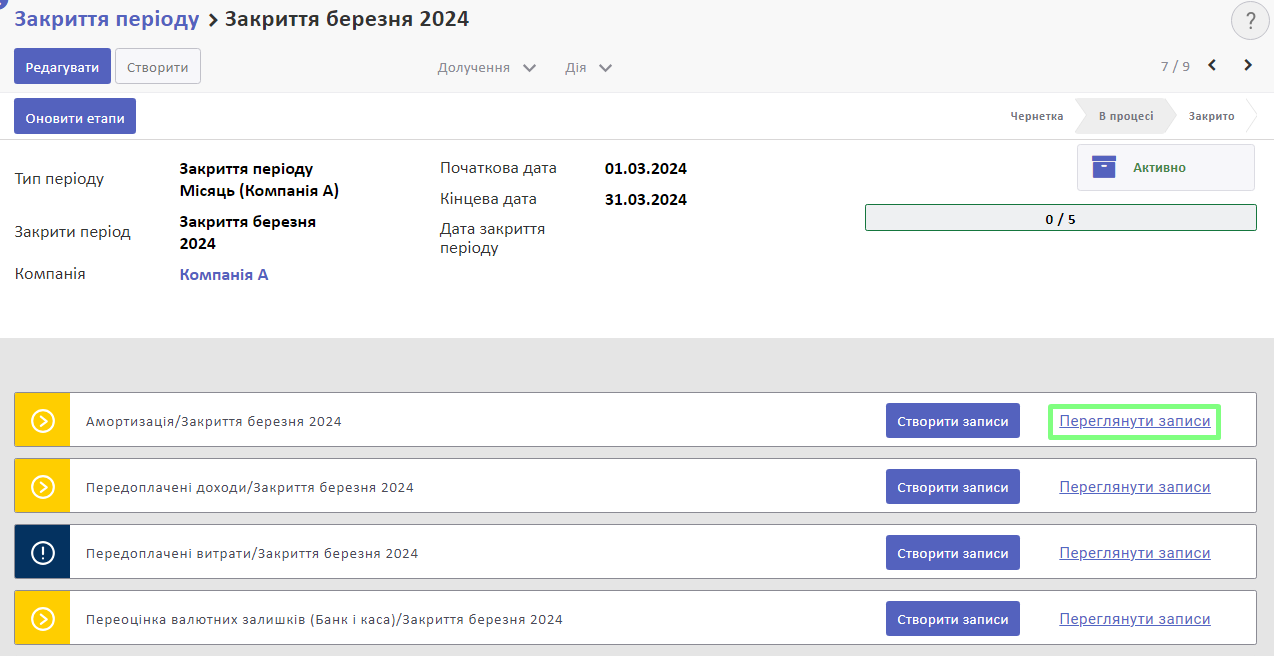
Оберіть рядок.
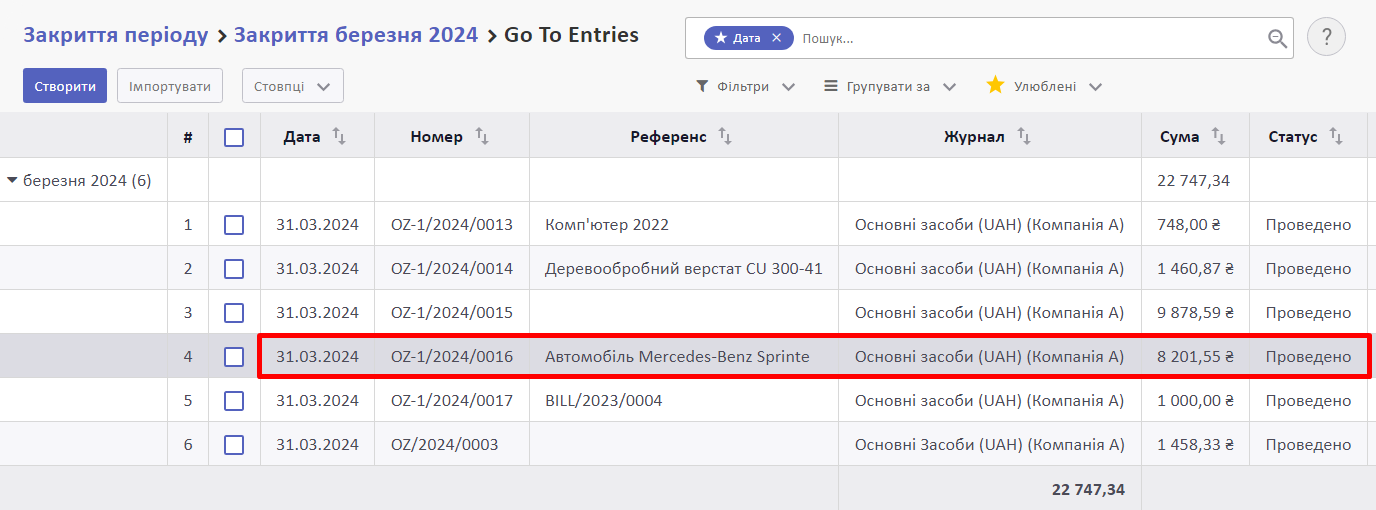
У ньому натисніть Скасувати запис.
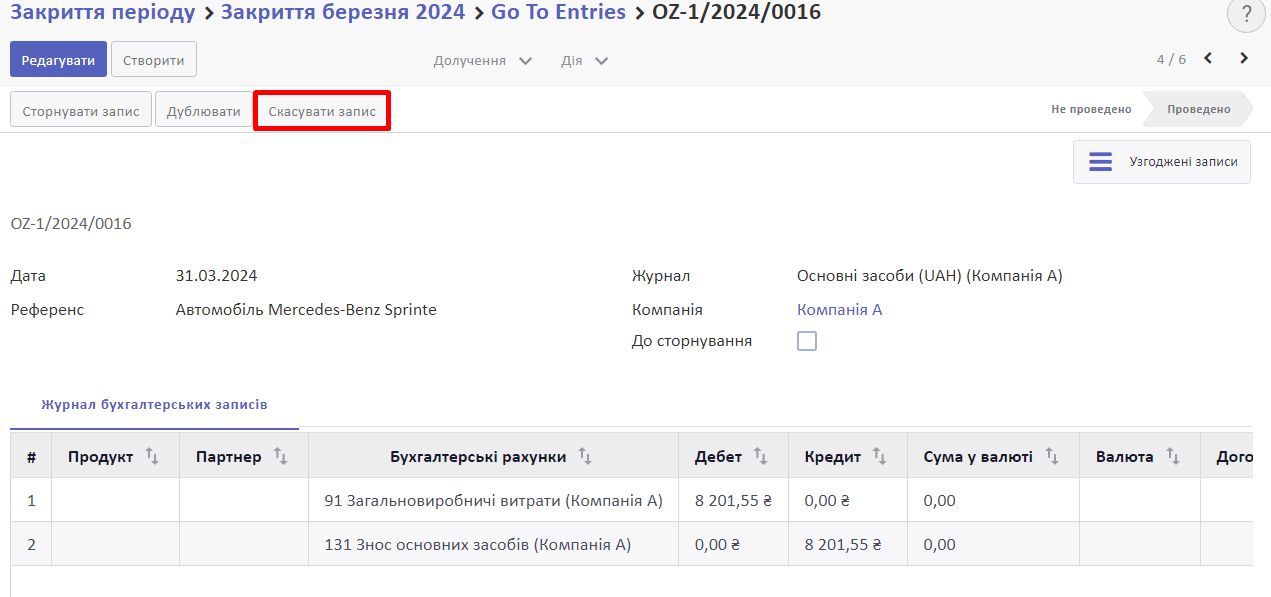
Далі натисніть Дія та у спадному списку натисніть Видалити.
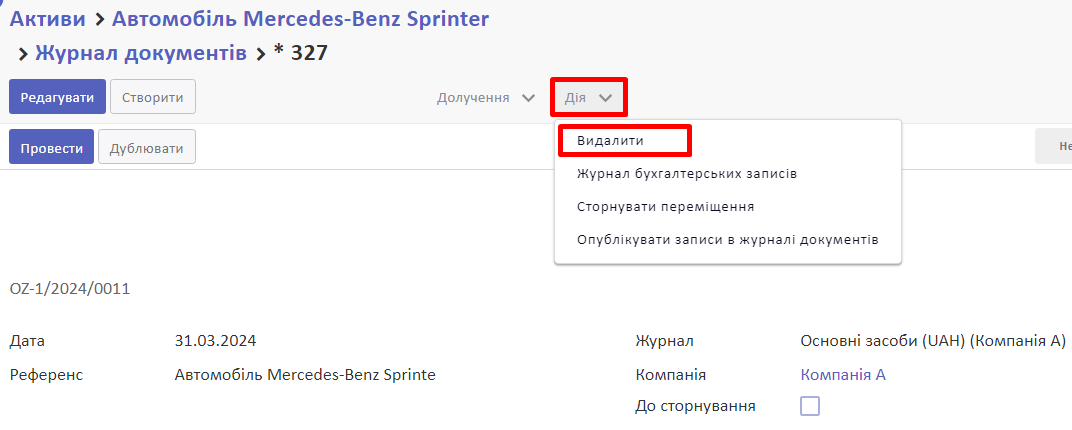
Далі внесіть необхідні корегування у систему. Наприклад, це може бути капіталізація основного засобу.
Після цього знову перейдіть до закриття періоду.
Натисніть Редагувати.
Натисніть на піктограму кошика у кінці рядка, який потрібно видалити.
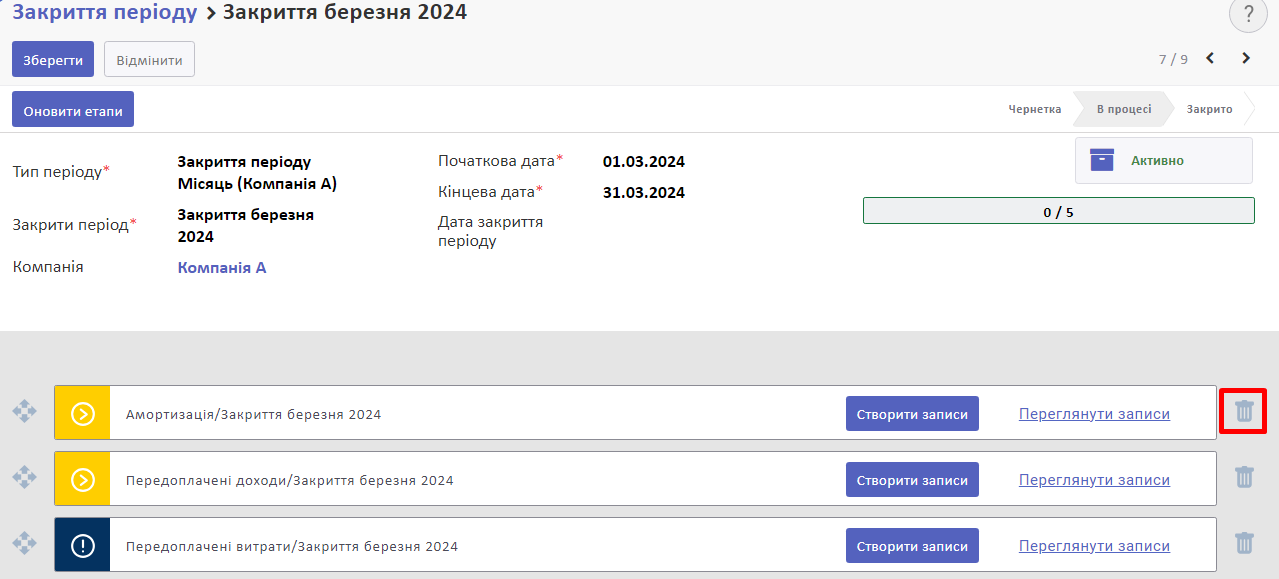
Далі натисніть Зберегти та Оновити етапи.
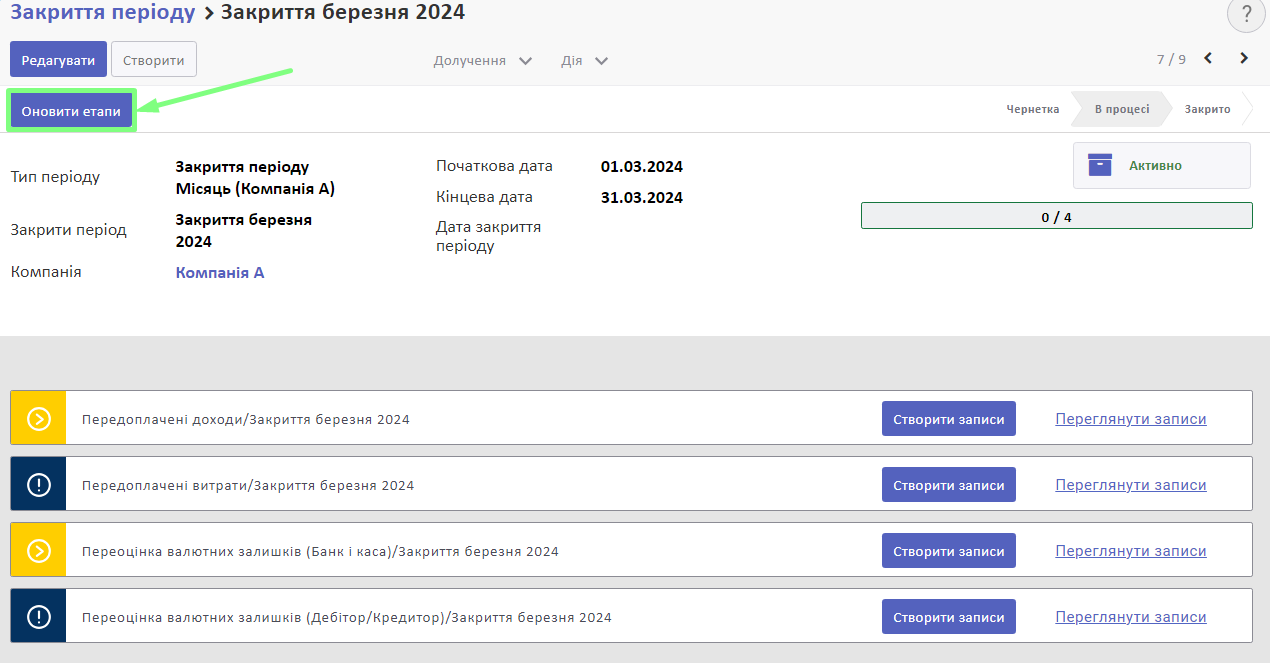
Видалений етап буде знову додано до списку етапів закриття.
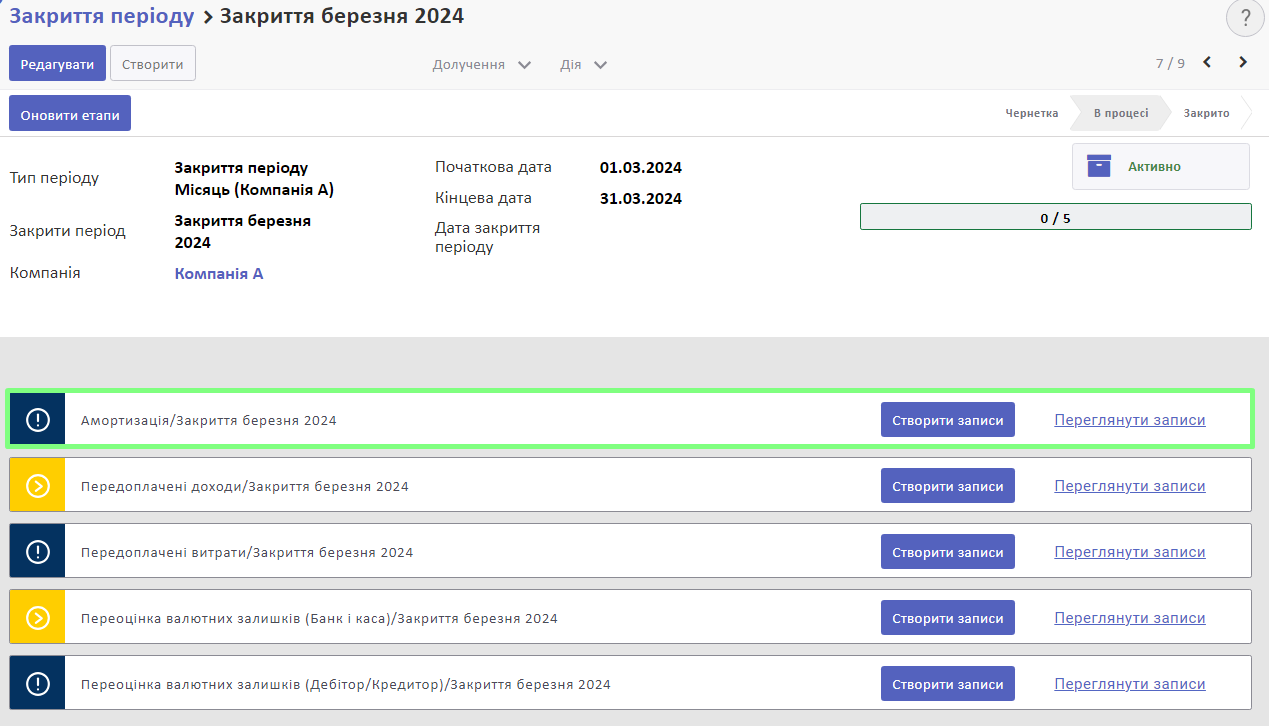
Далі потрібно провести закриття етапу відповідно до інструкції вище.
Дивіться також:
- Амортизація: нарахування, припинення, відновлення
- Облік доходів та витрат майбутніх періодів
- Сторнування бухгалтерських проведень після перенесення доходів та витрат на майбутній період
- Переоцінка заборгованості та залишків на рахунках обліку грошових коштів
- Налаштування етапів Закриття періоду
- Блокування періодів