Звіт Рух грошових коштів (Cash Flow)
У BJet ви можете переглянути звіт Рух грошових коштів (Cash Flow). Він знаходиться у меню Бухгалтерський облік>Звіти> Рух грошових коштів
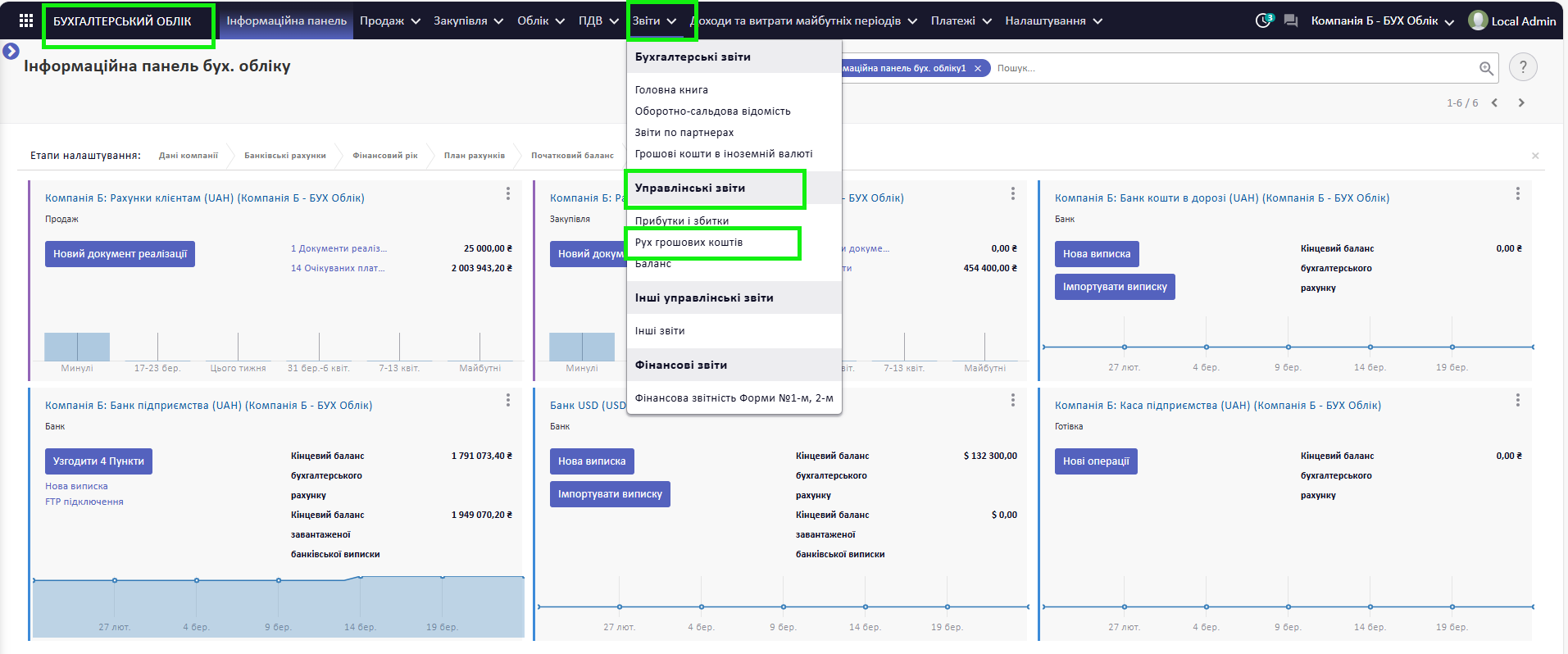
У цьому меню ви побачите базовий звіт Рух грошових коштів. Якщо ви будете створювати інші звіти з типом Рух грошових коштів із власними налаштуваннями, вони також будуть зберігатися у цьому меню. Детальніше: Редагування MIS-звітів.
На прикладі у цьому меню знаходиться базовий звіт Рух грошових коштів, а також індивідуально налаштований звіт Рух грошових коштів 31/12/2023.
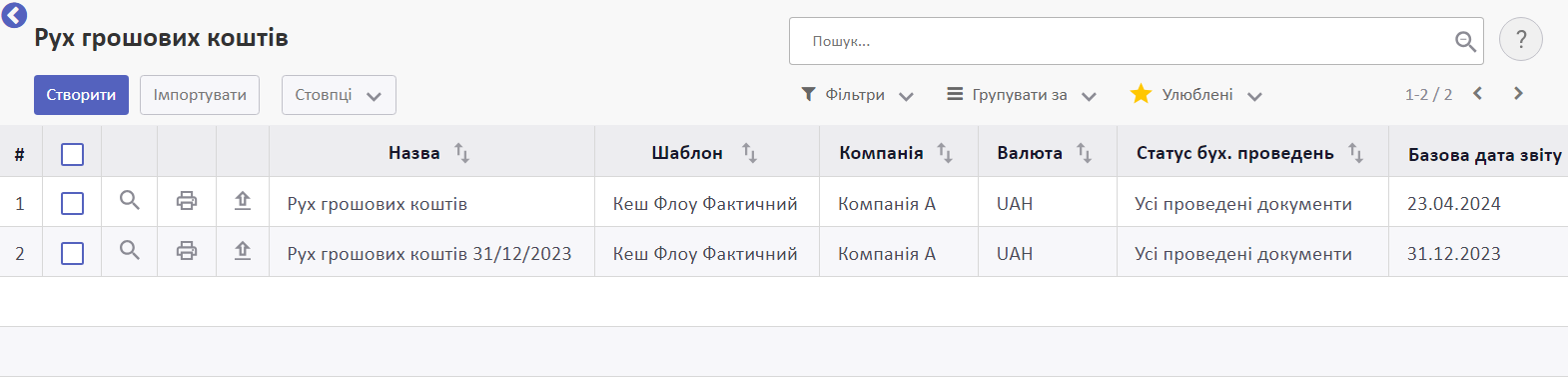
У цьому меню вам доступні такі опції:
- Попередній перегляд (ви перейдете на сторінку перегляду звіту)
- Друк (на ваш пристрій завантажиться PDF-файл зі звітом, готовий до друку)
- Експорт (на ваш пристрій завантажиться Excel-файл)

Загальні налаштування звіту
Відкрийте звіт, щоб переглянути його налаштування.
Зверніть увагу! Базові звіти не слід редагувати. Щоб адаптувати базовий звіт під власні потреби, скопіюйте його та редагуйте власну копію. Детальніше: Редагування MIS-звітів.
Під назвою буде вказаний опис звіту, який наслідується з шаблону.
У полі Тип звіту вказано, в якому розділі буде відображатися обраний звіт.
У полі Шаблон вказано, який шаблон закладено в основі звіту.
У полі Валюта звіту вказано, в якій валюті відображатимуться дані у звіті. Якщо обрати валюту, що відрізняється від валюти компанії, тоді суми будуть конвертовані в обрану валюту. Для конвертації система візьме курс на останню дату періоду звіту.
Галочка Режим порівняння встановлюється, якщо потрібна можливість порівнювати дані з різних періодів у стовпцях. Нижче у налаштуваннях буде відображатися вкладка Стовпці, де будуть вказані налаштування дати для кожного стовпця
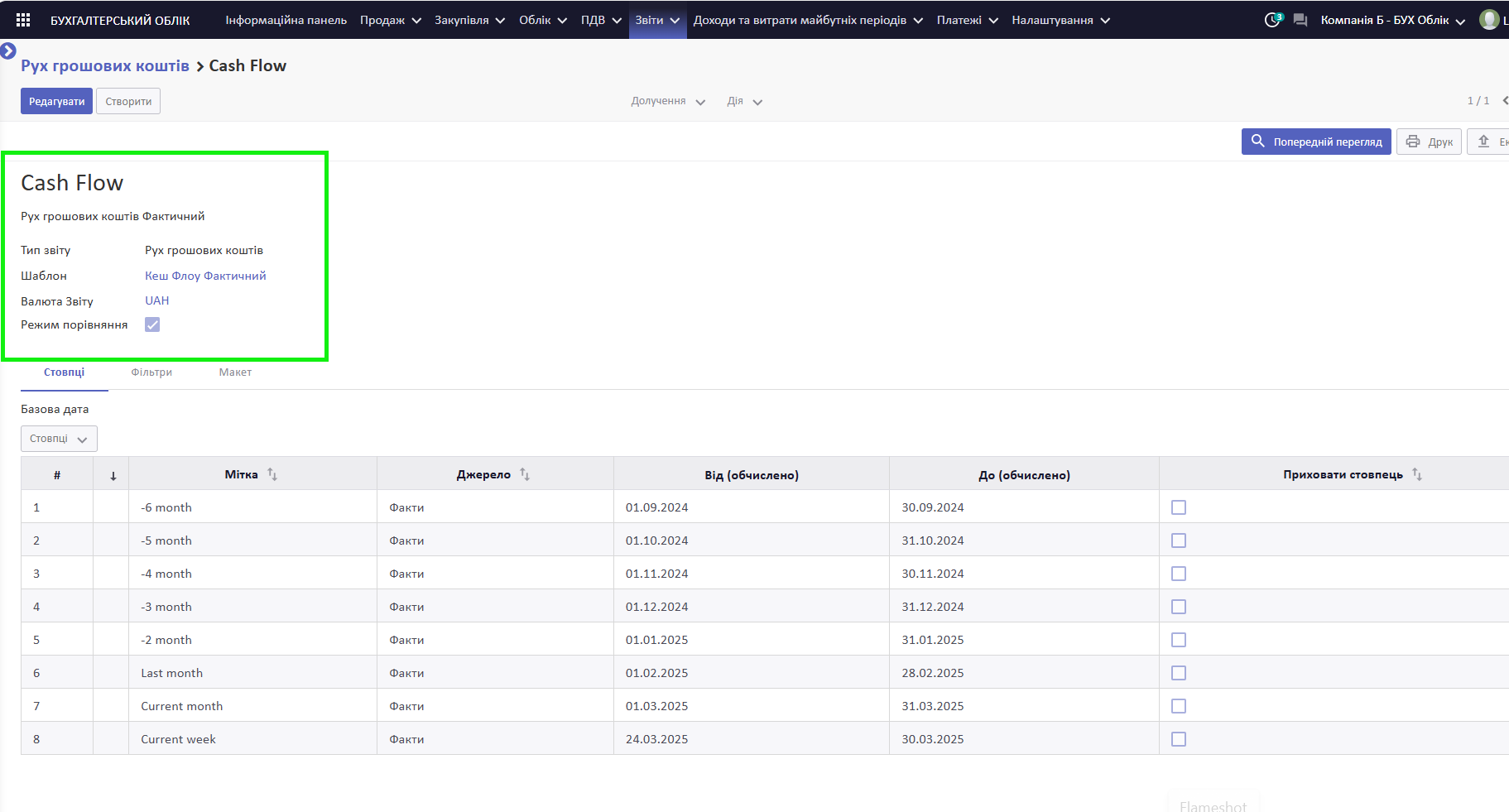
Налаштування дати у стовпцях
У вкладці Стовпці ви побачите налаштування дати звіту.
Поле Базова дата не заповнене, що означає, що звіт використовуватиме поточну дату як базову, від якої будується звіт.
Згідно з базовими налаштуваннями, у звіті будуть відображені фактичні дані помісячно за останні пів року, а також за поточний місяць та тиждень від початку до поточної дати
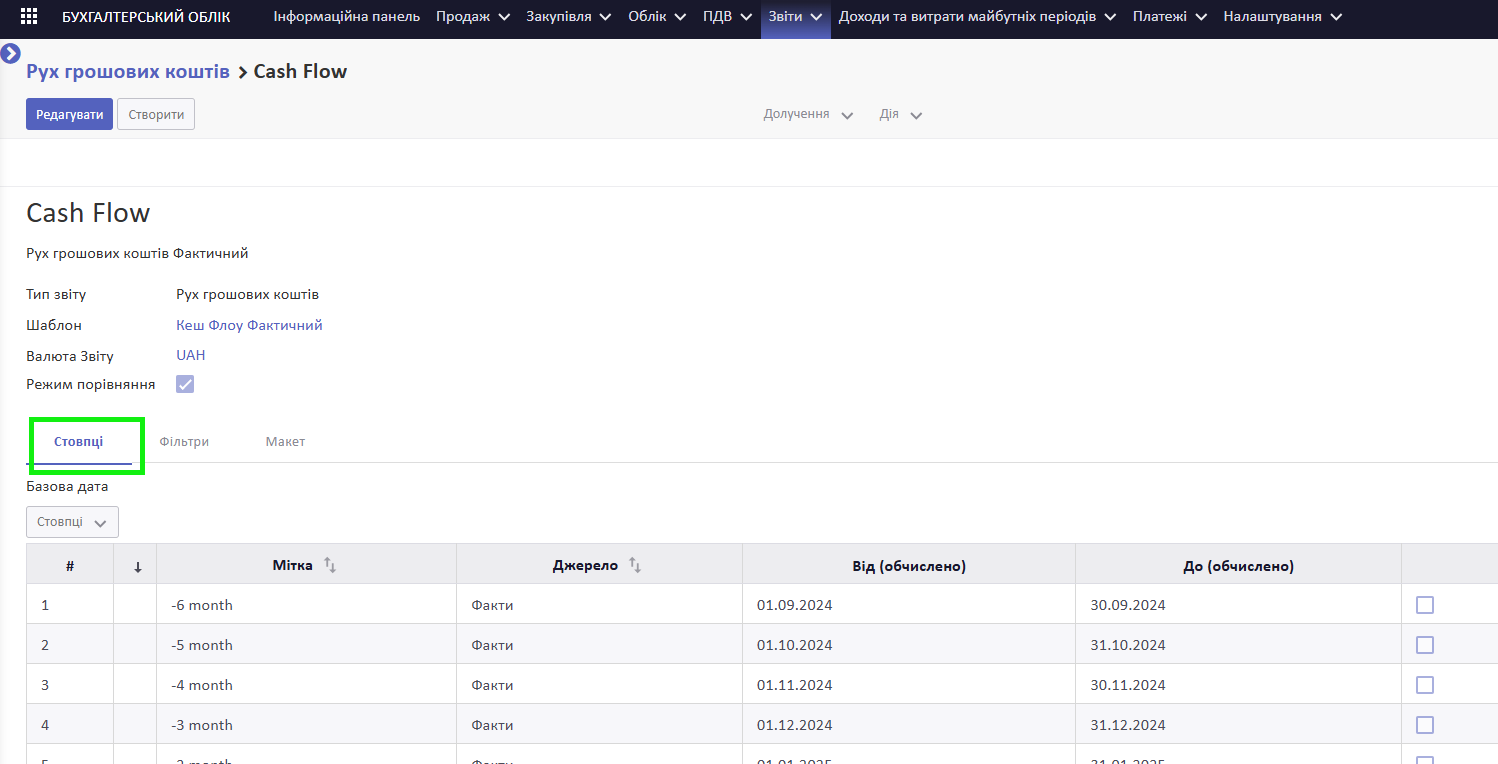
Налаштування фільтрів
Зверніть увагу! Базові звіти не слід редагувати. Щоб адаптувати базовий звіт під власні потреби, скопіюйте його та редагуйте власну копію. Детальніше: Редагування MIS-звітів.
У вкладці Фільтри ви зможете переглянути фільтрування даних у звіті.
У полі Статус бух. проведень: тільки проведені документи потрапляють до звіту.
У полі Компанія вказано, дані якої компанії потрапляють до звіту.
Галочка Кілька компаній використовується, коли у компанії є дочірні компанії. Тоді з її допомогою можна вибрати, дані яких компаній мають потрапляти до звіту.
У розділі Аналітичні фільтри ви побачите параметри, за якими можна фільтрувати дані у звіті. Детальніше: Редагування MIS-звітів. За замовчуванням жоден фільтр не включено
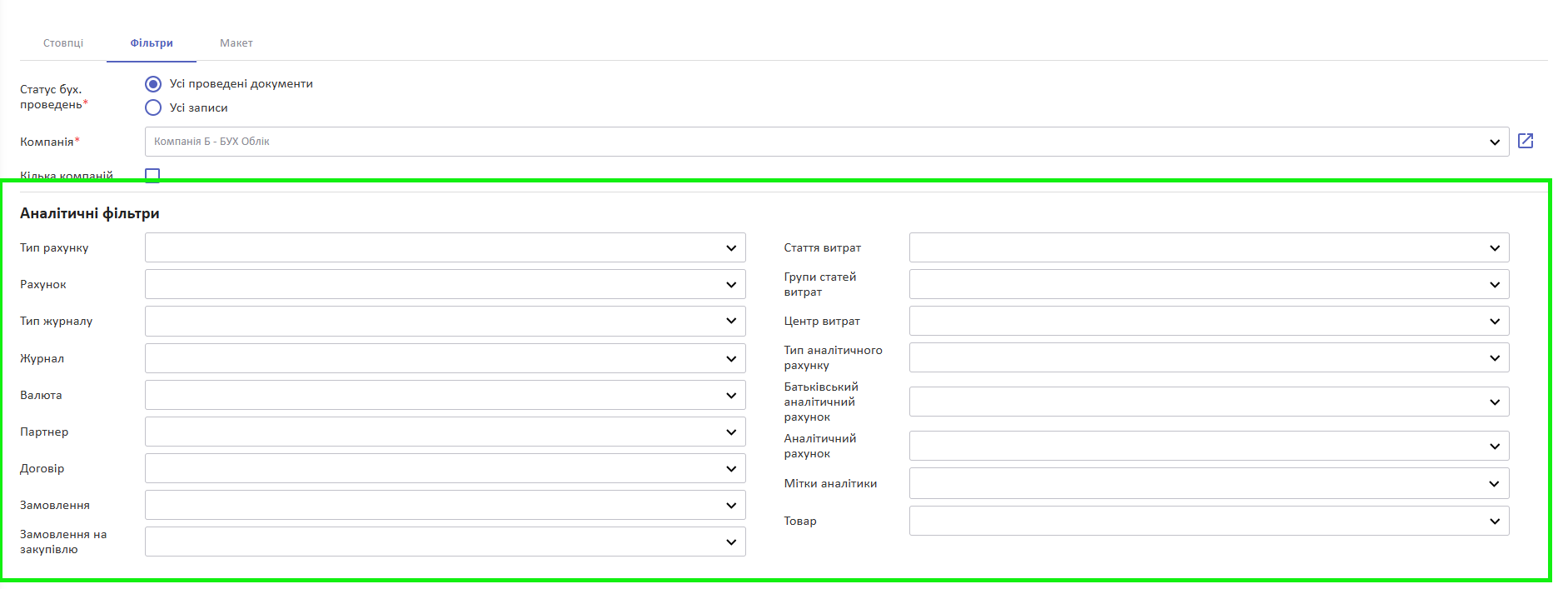
Макет звіту
Зверніть увагу! Базові звіти не слід редагувати. Щоб адаптувати базовий звіт під власні потреби, скопіюйте його та редагуйте власну копію. Детальніше: Редагування MIS-звітів.
У вкладці Макет ви можете переглянути налаштування того, як відображається звіт та його друкована версія:
- Альбомна орієнтація PDF (вказує на орієнтацію PDF-файлу, який буде генеруватися з цього звіту)
- Вимкнути розширення деталей облікового запису (ця галочка відповідає за деталізацію даних у звіті; коли вона НЕ встановлена, тоді буде доступне для заповнення поле Розширена інформація за іншою аналітикою, де можна обрати, за якою ознакою будуть деталізовані дані звіту)
- Відображати опис стовпців (галочка відповідає за відображення дат у заголовках стовпців)
- Приховати фільтри аналітики (якщо галочка встановлена, у режимі попереднього перегляду поля для фільтрації даних будуть не доступні. Якщо галочка НЕ встановлена, нижче буде список фільтрів даних звіту. Галочки означатимуть, що цей фільтр увімкнено і за допомогою нього можна буде відфільтрувати дані під час перегляду звіту)
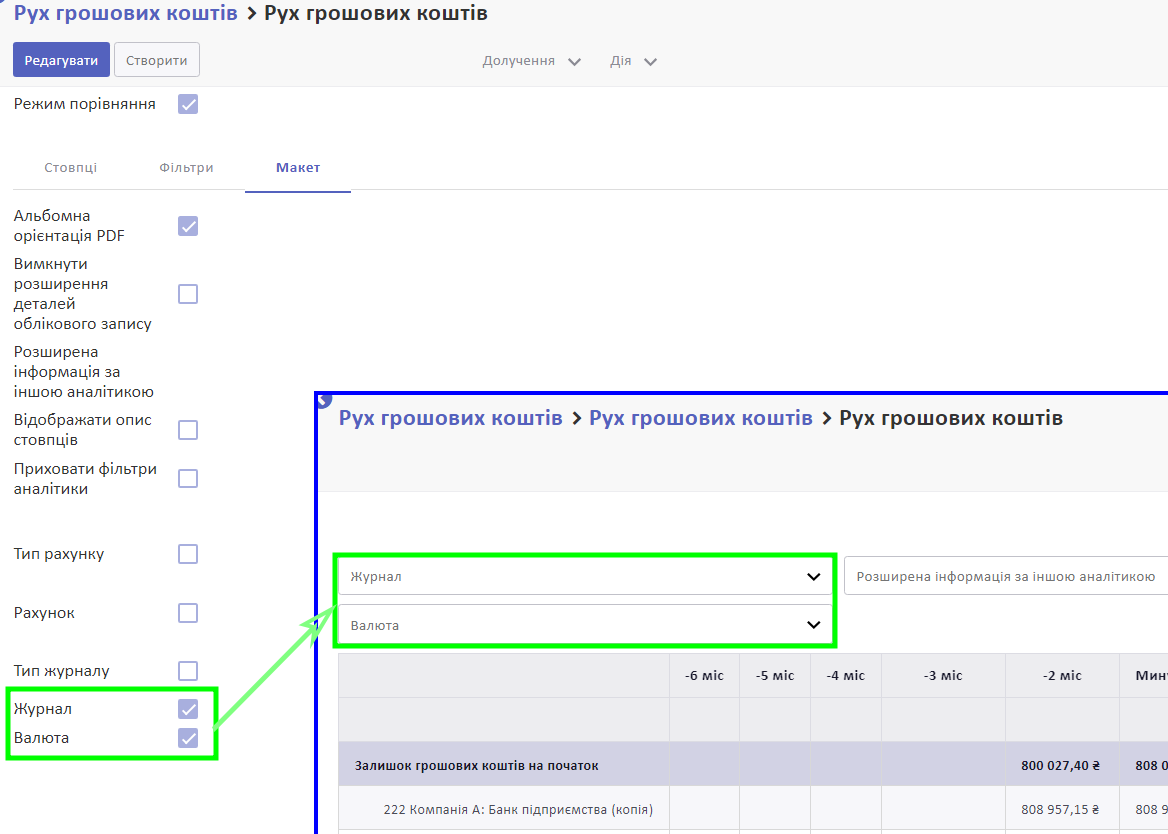
У цьому розділі також доступні кнопки:
- Попередній перегляд (ви перейдете на сторінку перегляду звіту);
- Друк (на ваш пристрій завантажиться PDF-файл зі звітом, готовий до друку);
- Експорт (на ваш пристрій завантажиться Excel-файл).
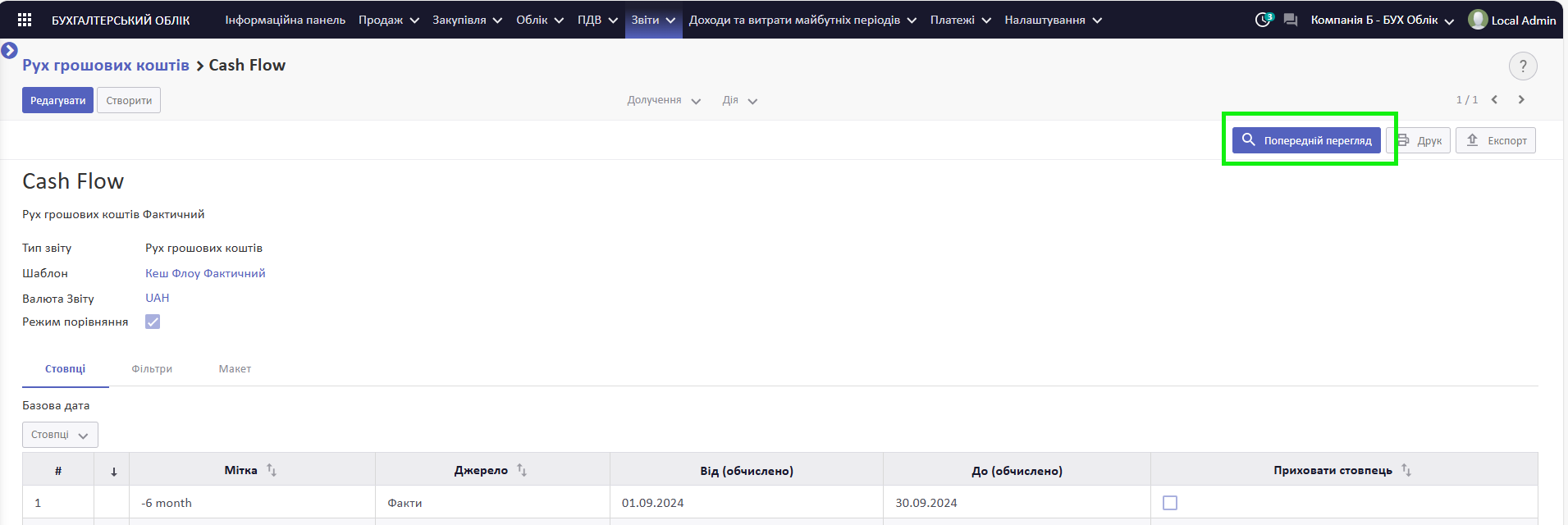
Попередній перегляд
Щоб переглянути звіт, натисніть у ньому кнопку Попередній перегляд.
Згідно з налаштуваннями, буде сформовано звіт.
У рядках будуть вказані наступні показники(KPI):
- Залишок грошових коштів на початок (згруповано за бухгалтерськими рахунками );
- Грошові обороти:
- Надходження всього (згруповано за партнерами);
- Видатки всього (згруповано за статтями витрат);
- Кінцевий баланс (згруповано за бухгалтерськими рахунками).
Якщо по бухгалтерському рахунку, партнеру або статті витрат немає даних, тоді вони будуть приховані у звіті
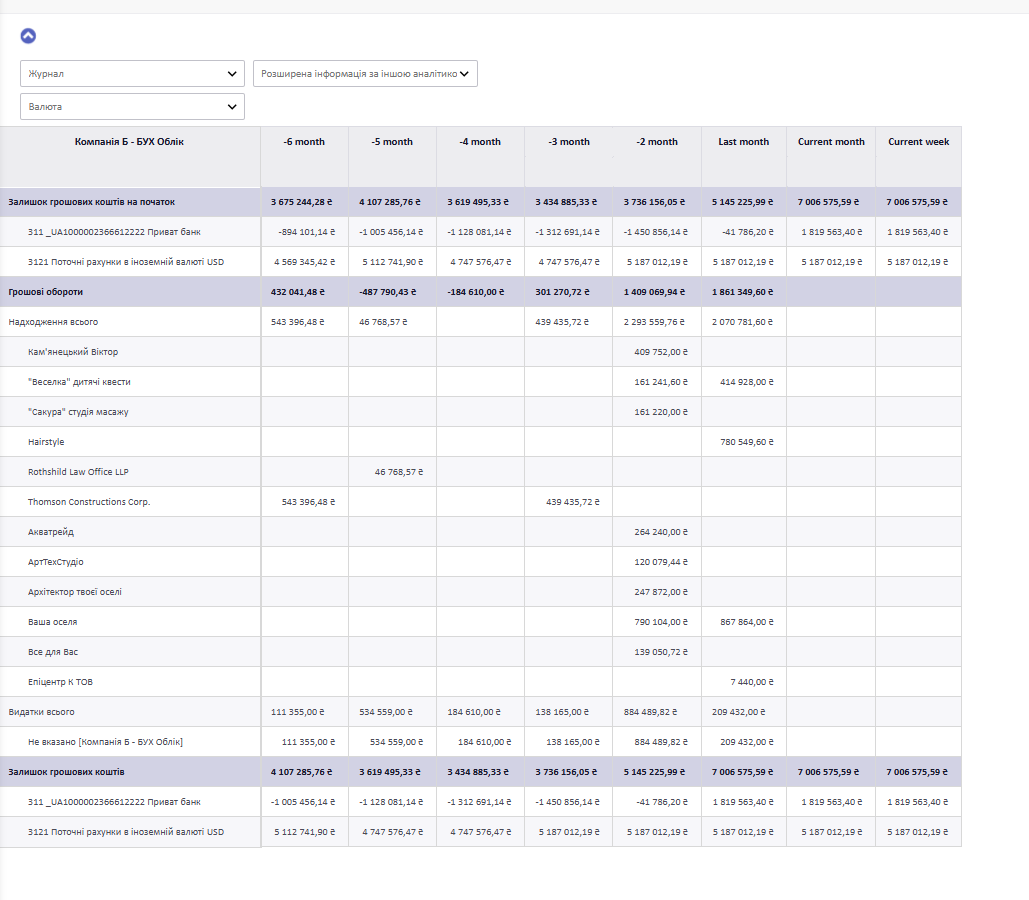
Зверніть увагу! Якщо необхідно, щоб дані певного бухгалтерського рахунку не відображались у цьому звіті, то у налаштуваннях цього рахунку у плані рахунків потрібно встановити галочку Приховувати в Кеш Флоу.
У колонках буде вказано, за які періоди показані дані:
- попередні 6 місяців;
- поточний місяць (від початку до поточної дати);
- поточний тиждень (з понеділка до поточної дати).
Щоб переглянути проведення, які сформували певну суму, натисніть на неї
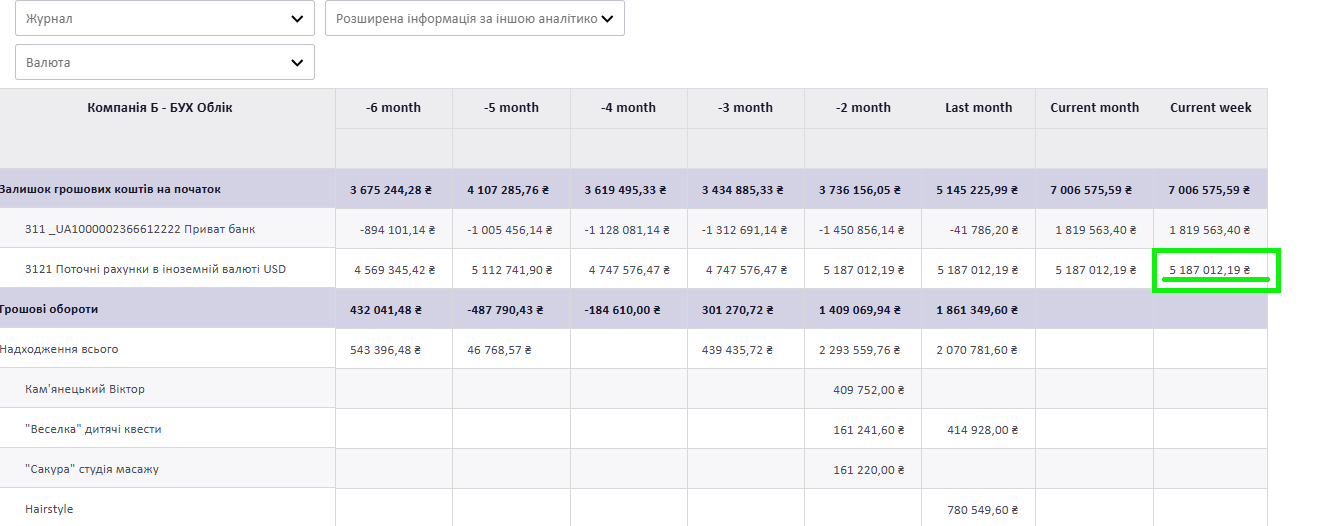
Ви побачите список бухгалтерських записів:
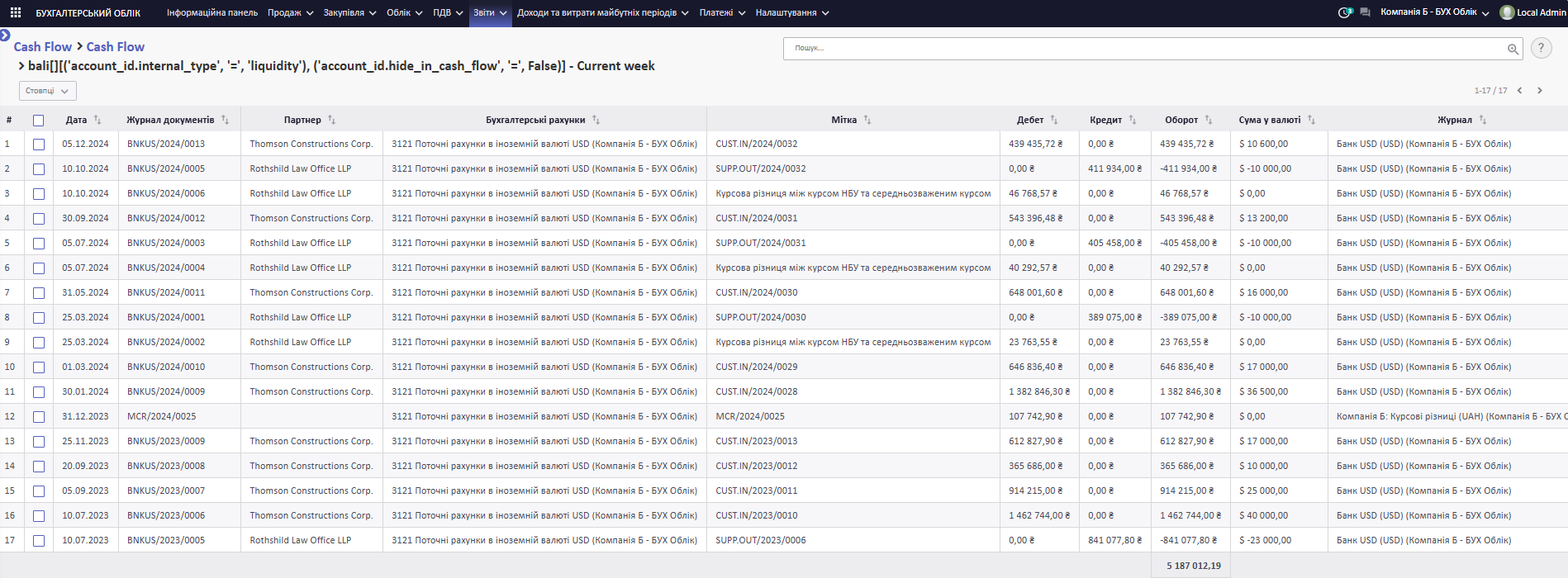
Ви можете відфільтрувати або згрупувати дані за допомогою відповідних кнопок. Детальніше: Фільтрування та групування на прикладі Журналу бухгалтерських записів
Фільтрування даних
Налаштувати фільтри, які будуть відображатись у режимі попереднього періоду, ви можете у налаштуваннях звіту у вкладці Макет.
Ви можете відфільтрувати дані звіту за допомогою фільтрів, розташованих над ним. У потрібному полі оберіть ознаку, за якою ви бажаєте відфільтрувати дані. Далі натисніть Оновити
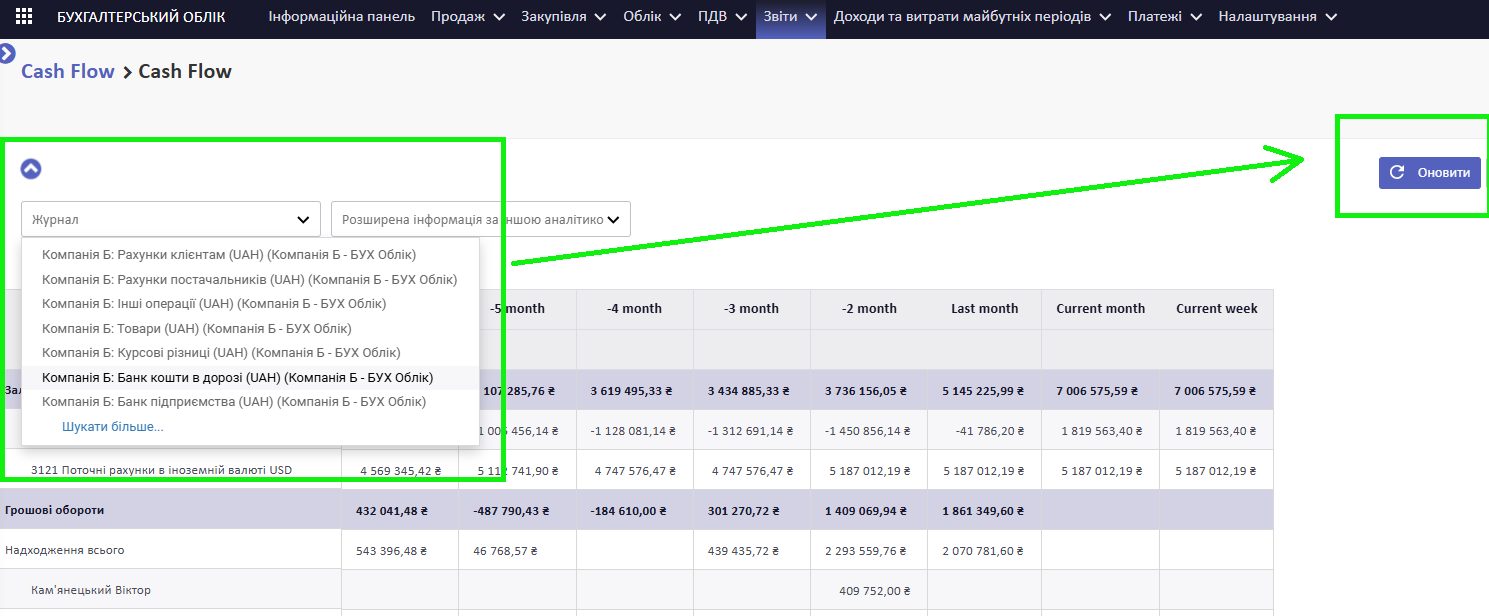
Дані у звіті відфільтруються за обраною ознакою
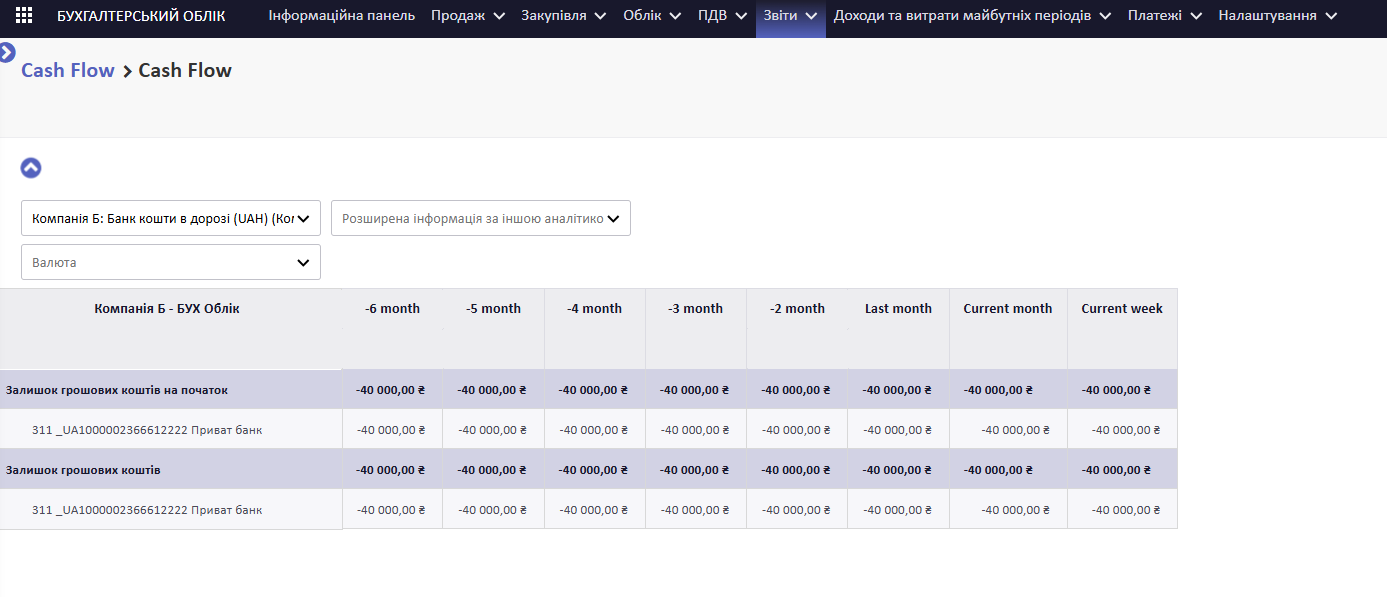
Зауважте! Якщо у вкладці Макет встановлена галочка Приховати фільтри аналітики, усі фільтри будуть приховані.
Деталізація даних
Ви можете деталізувати дані у звіті за різними показниками. Для цього у режимі попереднього перегляду натисніть на рядок із назвою Розширена інформація за іншою аналітикою
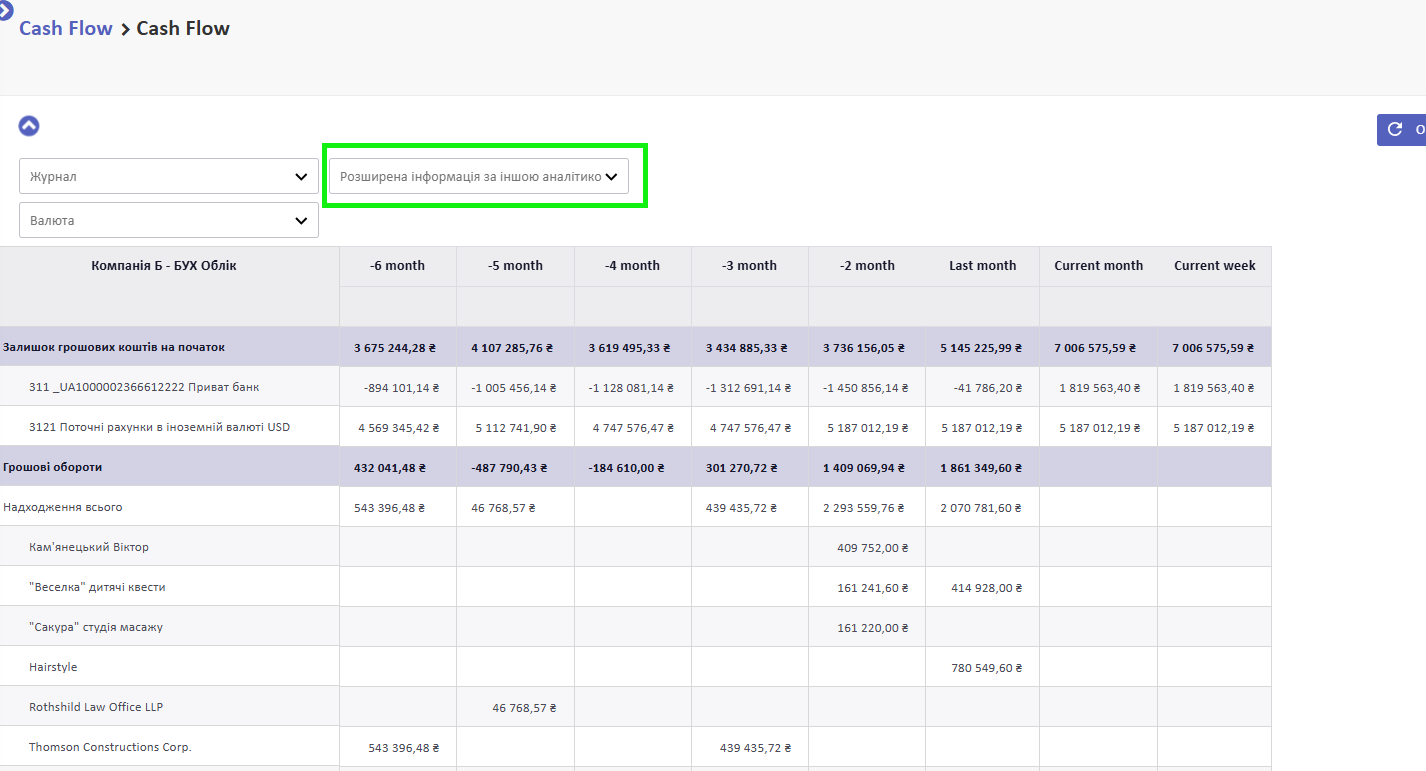
У спадному списку оберіть параметр, за яким повинна деталізуватися інформація та натисніть Оновити
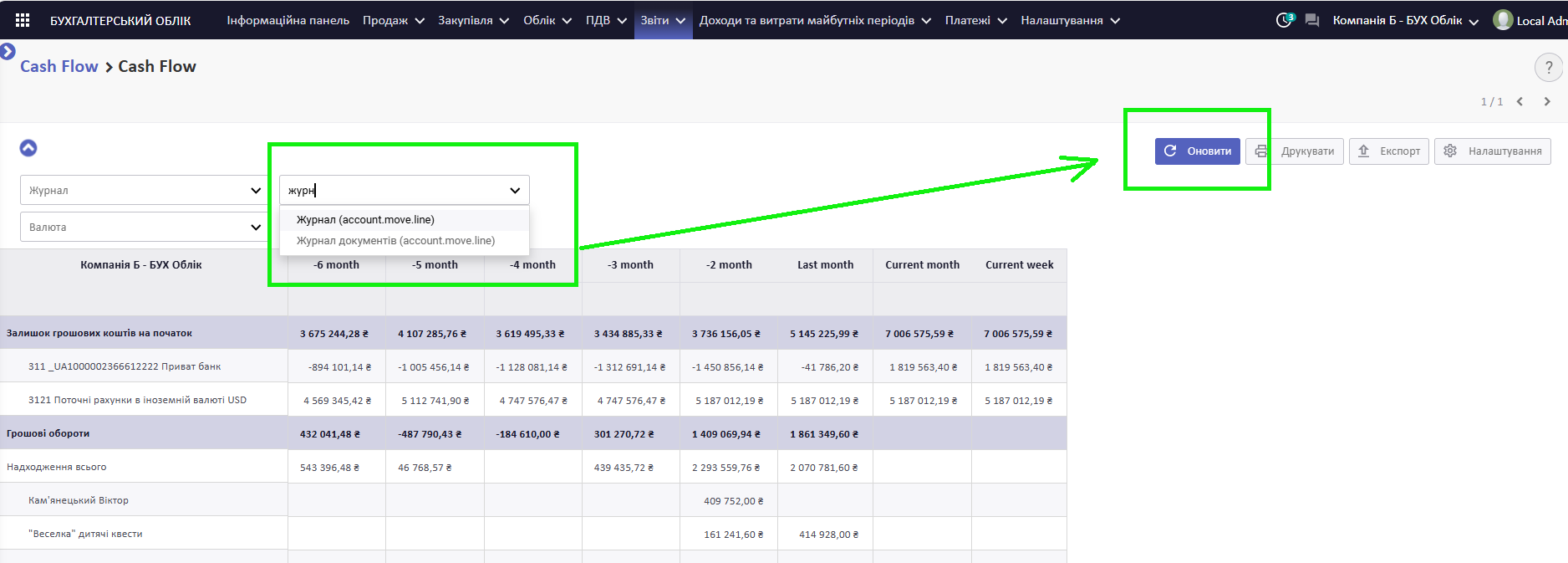
Ви побачите, що дані будуть деталізовані за обраним параметром
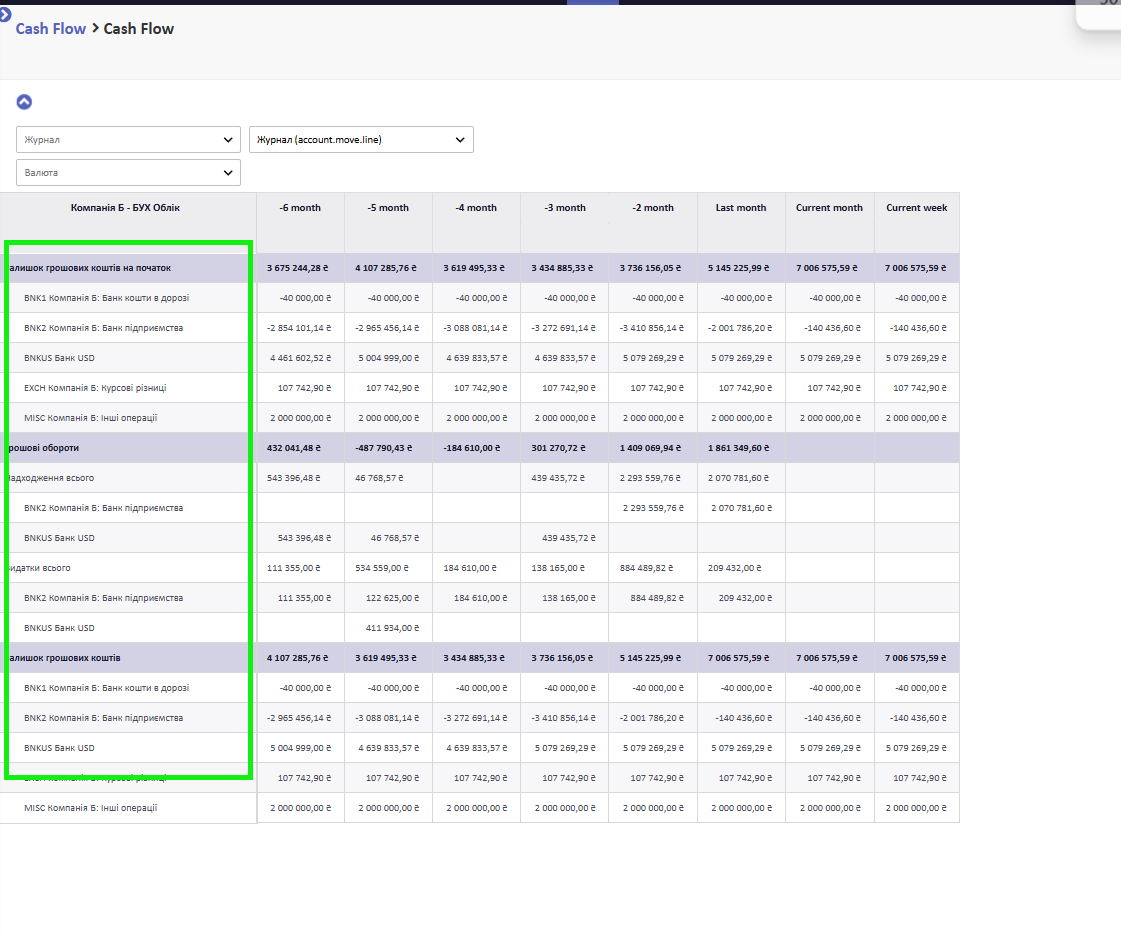
Дивіться також