Виставлення рахунків з фіксованою сумою (відстеження послуги у новому проєкті)
Даний функціонал рекомендуємо використовувати при моделі співпраці з клієнтом на основі фіксованої суми (Fixed price), коли рахунок клієнту виставляється на підставі обсягу робіт з попередньо узгодженою кінцевою вартістю.
Рахунки клієнту формуються без деталізації за кількістю відпрацьованих годин працівників відповідної спеціалізації (у комерційній пропозиції вказується лише одна послуга із кінцевою вартістю).
При таких налаштуваннях можливо відстежувати фактично відпрацьований час працівниками, який зафіксований у проєкті, що створиться автоматично після підтвердження комерційної пропозиції. Інформацію про відпрацьований час по проєкту можна переглянути з комерційної пропозиції та використати для внутрішнього аналізу.
Такі налаштування доцільно використовувати, коли кожне замовлення клієнта - це окремий проєкт.
Створення послуги
Створіть продукт-послугу, як це описано в інструкції:
Під час створення послуги встановіть наступні налаштування.
У вкладці Загальна інформація оберіть Тип продукту - Послуга. Встановлення типу продукту Послуга означатиме, що ви надаєте клієнту послугу, а не матеріальний товар і рухи по складу не відбуватимуться.
У Категорії оберіть Усі / Послуга. Це необхідно для коректного бухгалтерського обліку.
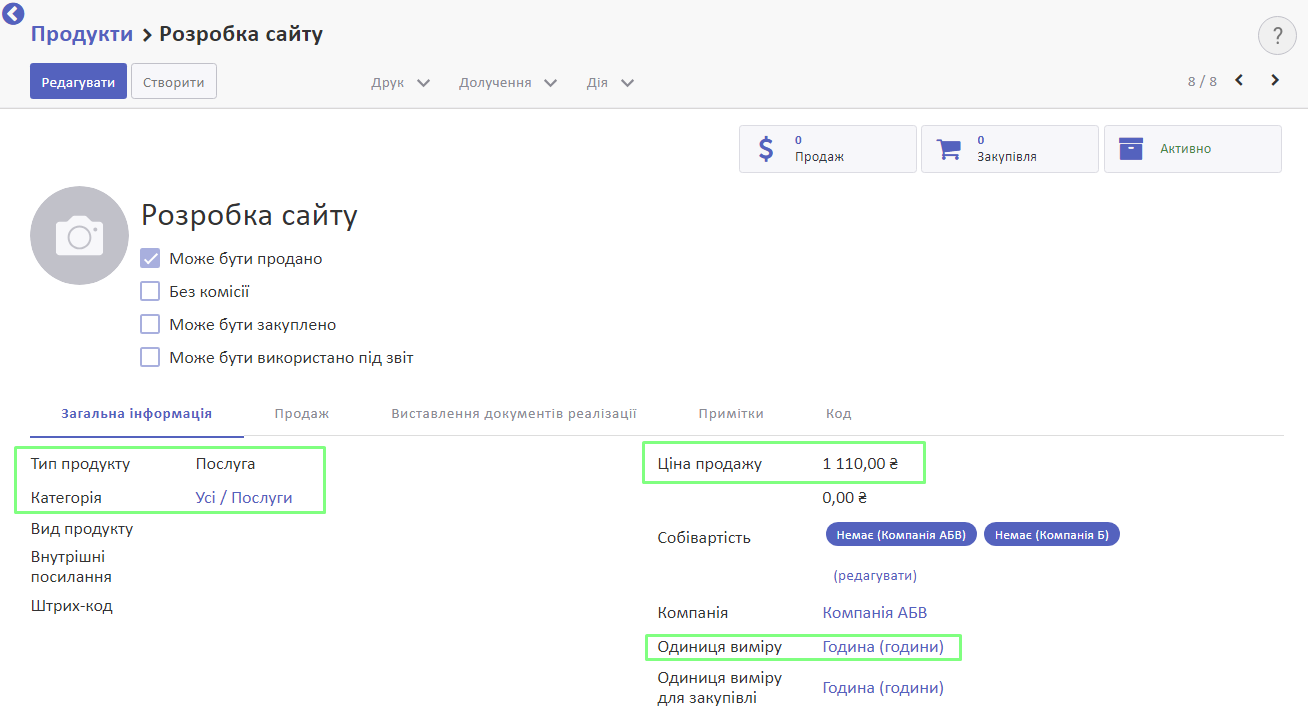
У вкладці Виставлення документів реалізації у пункті Формування рахунку на підставі оберіть Замовленої кількості.
У пункті Відстеження послуги оберіть Створити новий проєкт без завдання.
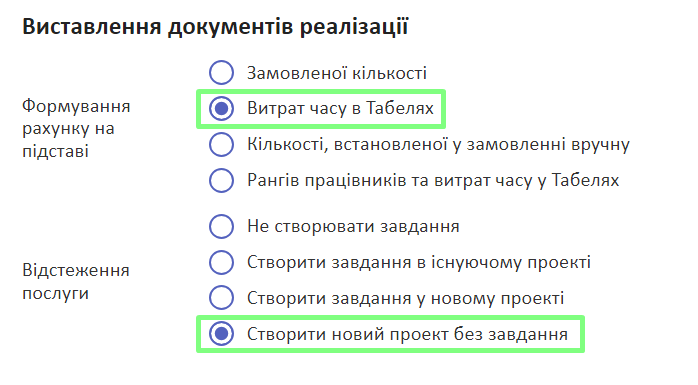
Збережіть зміни.
Створення Комерційної пропозиції
Створіть комерційну пропозицію, як це описано у загальній інструкції:
Під час цього у режимі редагування у вкладці Рядки замовлення натисніть Додати елемент.
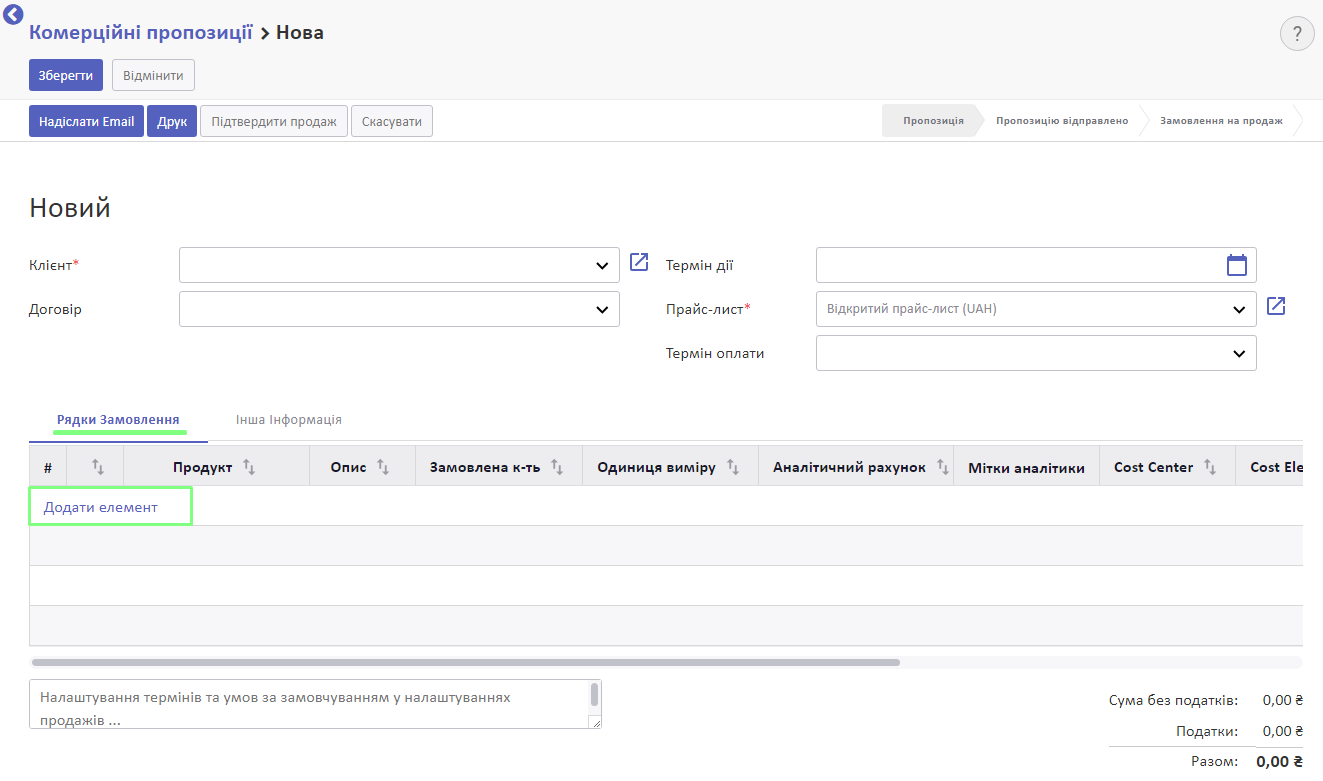
У полі Продукт оберіть послугу, яку ви створили за інструкцією вище.
Вкажіть Замовлену кількість продукту.
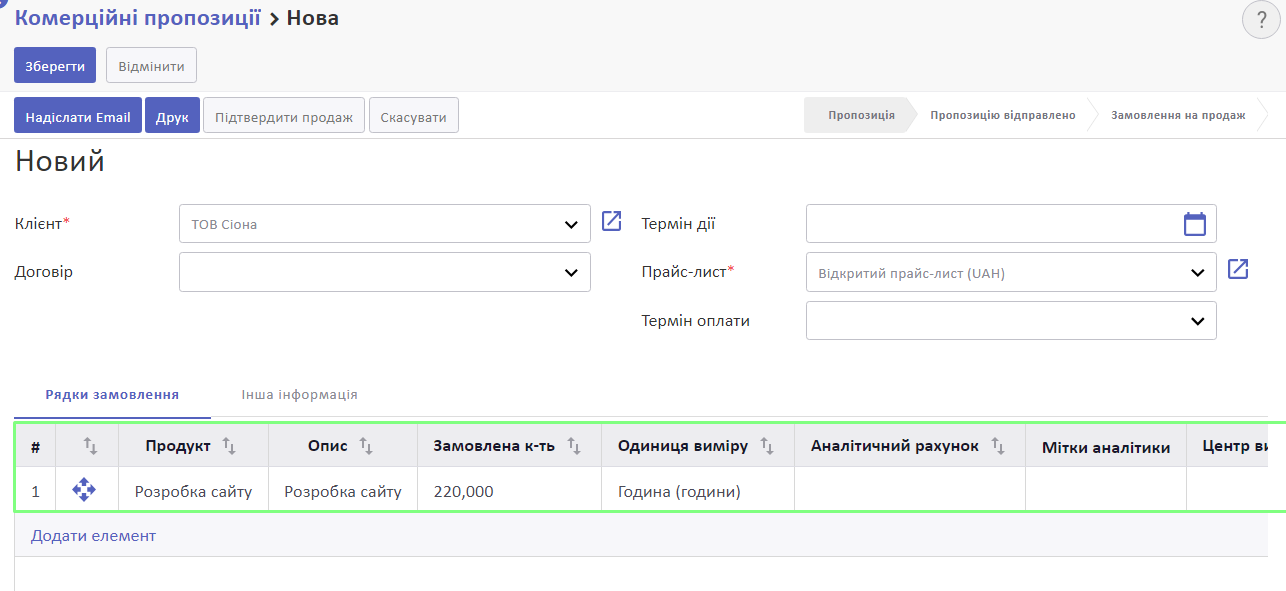
Ціна за одиницю підтягується у комерційну пропозицію з продукту, але за потреби ви можете змінити її.
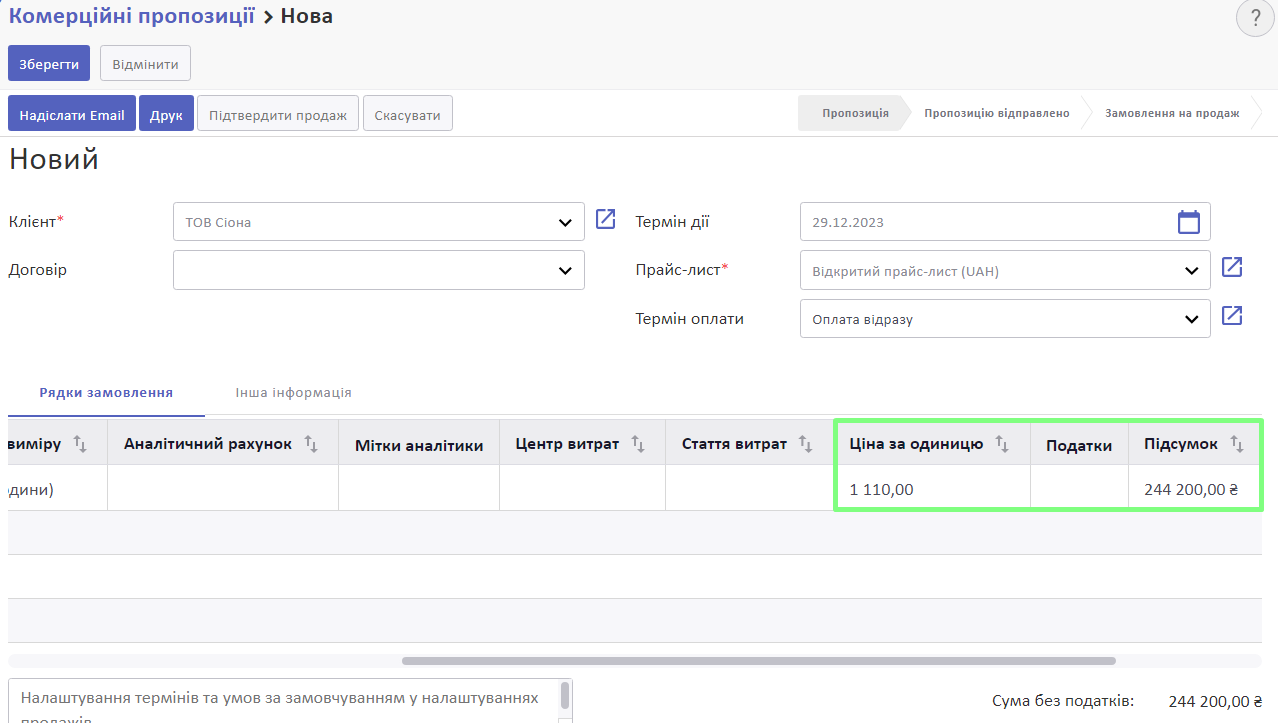
Також на вкладці Інша інформація у розділі Виставлення документів реалізації ви можете вказати, які дані будуть відображатися в описі Документа реалізації. Для цього у пункті Опис витрат часу у документі реалізації оберіть необхідний варіант:
- Немає
- Дата, Витрачений час, Опис
- Дата, Опис
- Опис
- Витрачений час, Опис
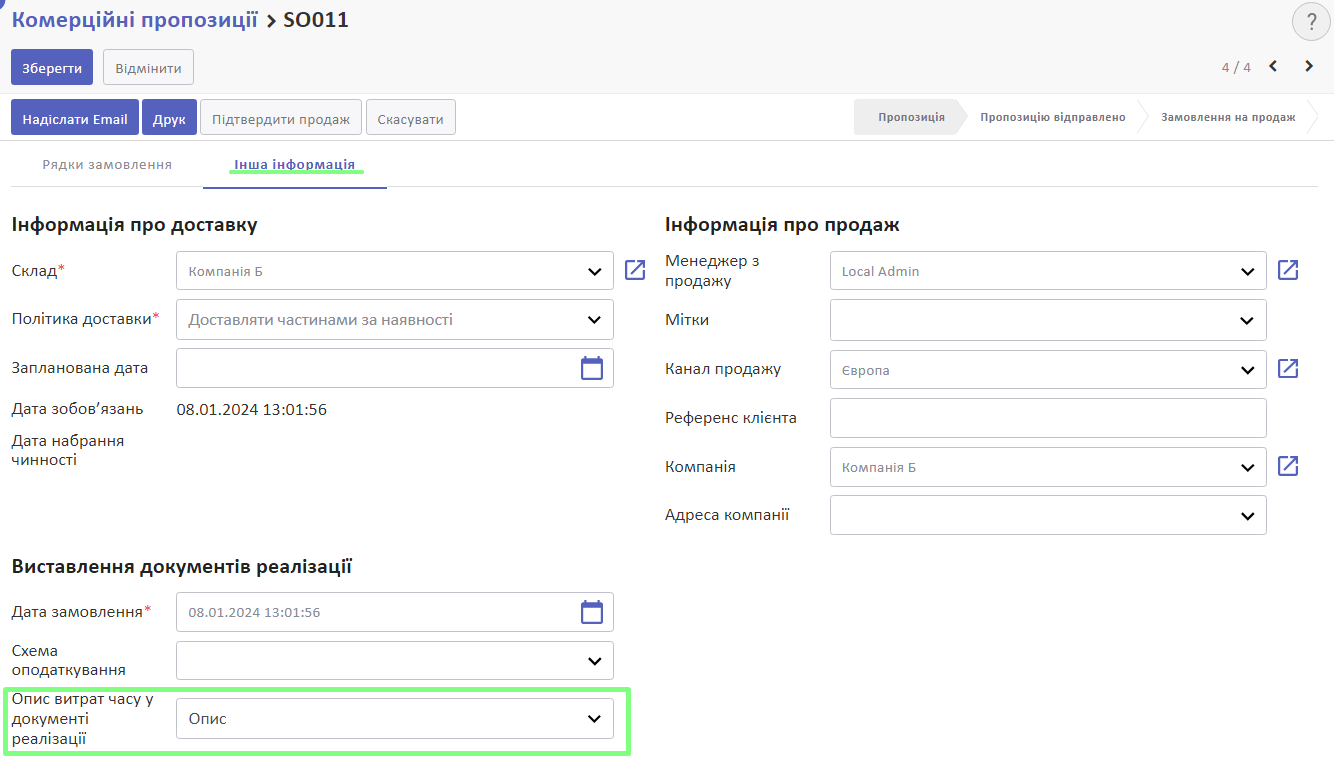
Збережіть зміни.
Коли клієнт погодився на усі умови комерційної пропозиції, натисніть Підтвердити продаж.
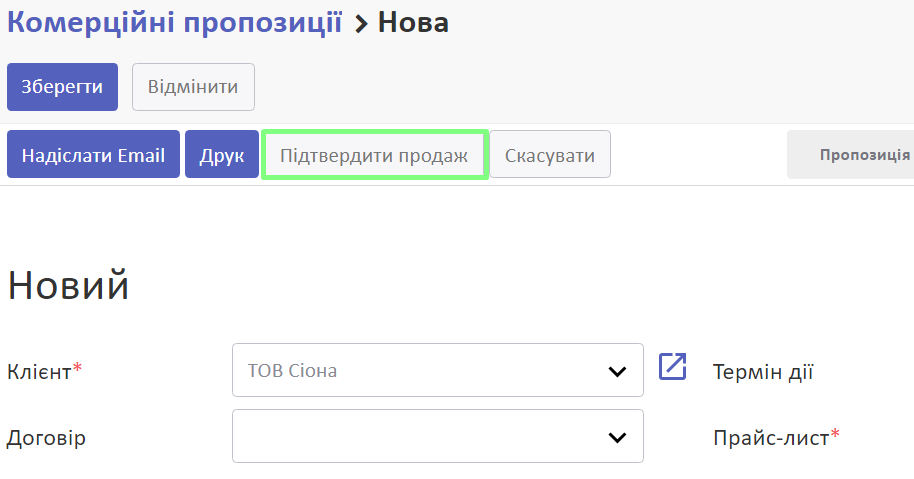
Комерційна пропозиція перейде у статус Замовлення на продаж.
Замовлення можна буде знайти у меню Продаж > Замовлення на продаж у розділах Комерційні пропозиції та Замовлення на продаж.
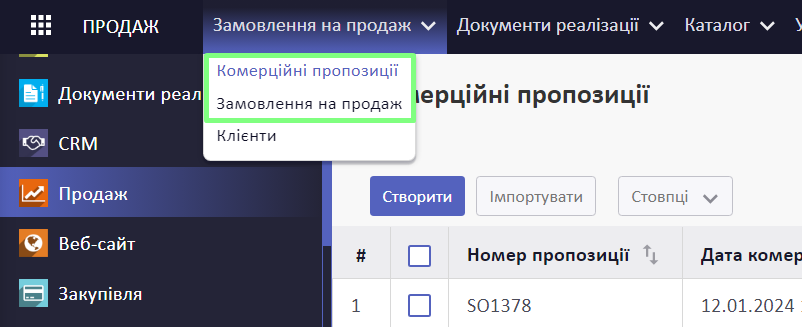
На підставі Замовлення на продаж автоматично створиться Проєкт. У замовленні з'явиться кнопка Огляд проєкту.
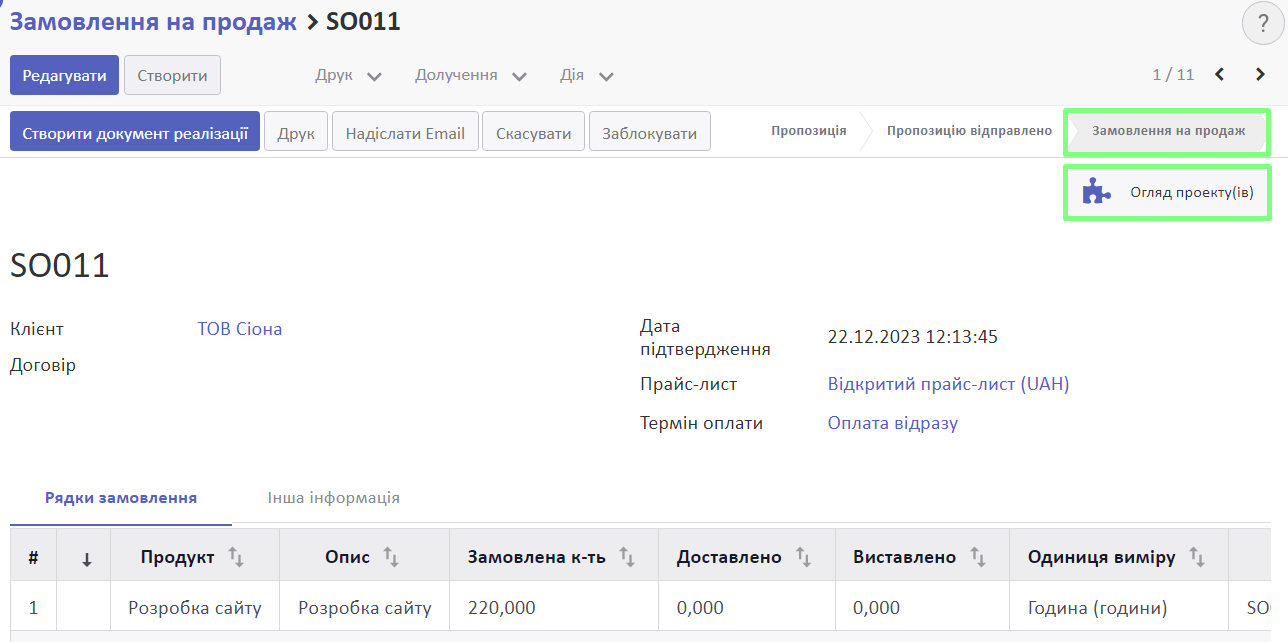
Огляд проєкту
Після підтвердження комерційної пропозиції створений проєкт ви знайдете у меню: Проєкти > Інформаційна панель.
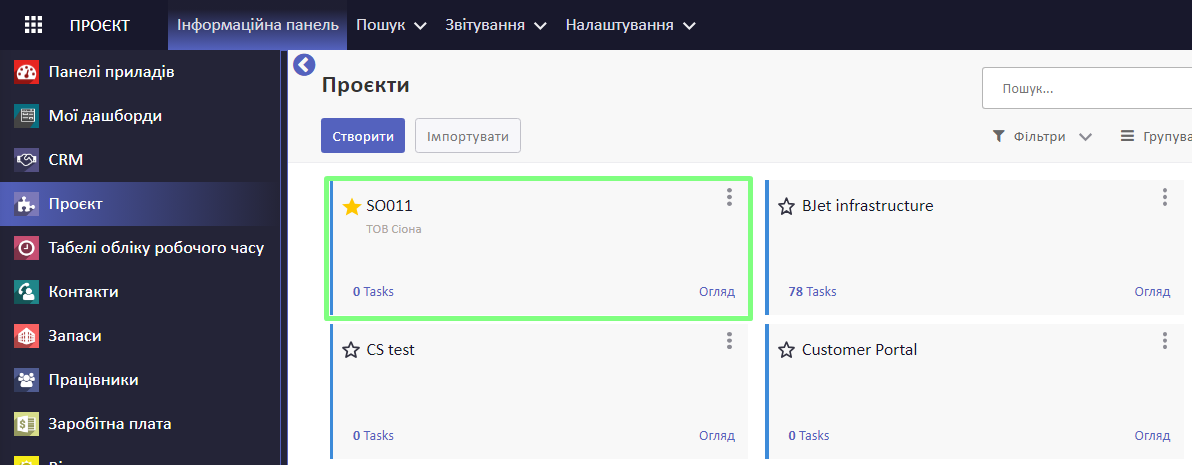
Щоб переглянути налаштування автоматично створеного проєкту, натисніть на три крапочки. У спадному меню оберіть Налаштування.
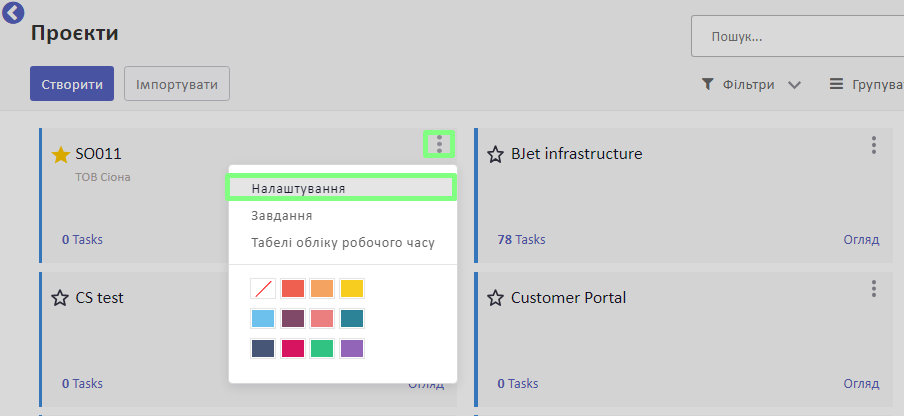
Ви потрапите у меню редагування обраного проєкту. У ньому ви зможете переглянути поточні налаштування проєкту.
Назва проєкту буде відповідати назві комерційної пропозиції. Ми рекомендуємо додати до неї назву продукту та клієнта.
Поле Назва завдання відповідає за те, як будуть називатися завдання у цьому проєкті.
Встановлена галочка Дозволити табелі дозволяє фіксувати витрати часу на цьому проєкті та виставляти по ньому рахунки.
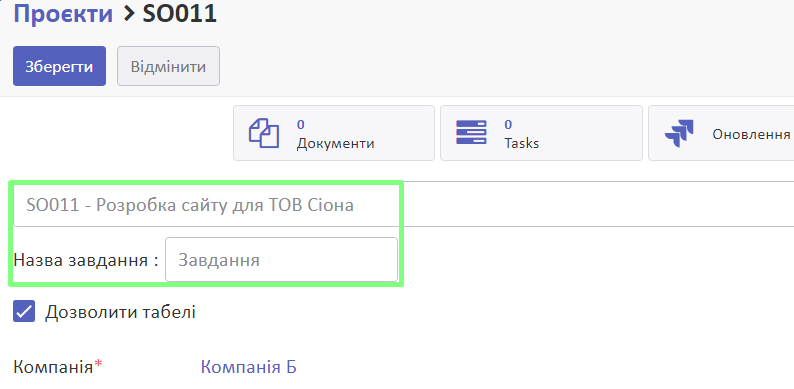
У вкладці Налаштування ви зможете переглянути та за потреби змінити дані у наступних полях:
- Керівник проєкту
- Менеджер з продажу
- Проєкт підзавдань
- Приватність (хто може переглядати дані проєкту)
- Аналітичний рахунок
- Клієнт
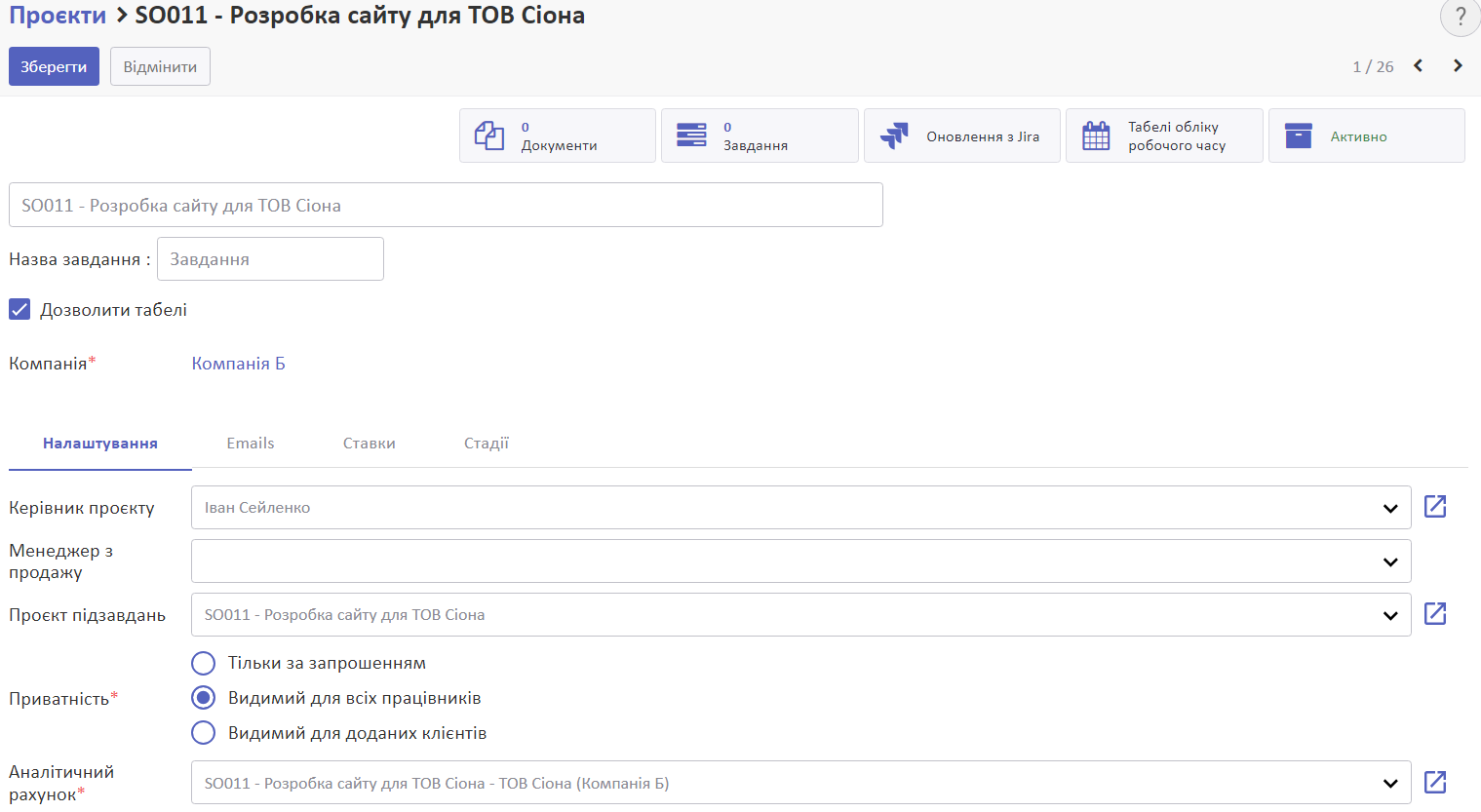
У вкладці Стадії можна відредагувати стадії проєкту.
Детальніше: Стадії роботи над проєктом
Збережіть зміни.
Після внесення необхідних змін у проєкт натисніть Зберегти.
У налаштуваннях проєкту ви також побачите смарт-кнопки:
- Документи (для перегляду та долучення документів до проєкту)
- Завдання (показує, скільки завдань є у проєкті та переносить до їх списку)
- Табелі обліку робочого часу (переносить до списку записів із витраченим на проєкт часом)
- Активно (кнопка-показник статусу проєкту. Можливі варіанти: Активно, Заархівовано (заархівовані проєкти не відображаються в Інформаційній панелі))
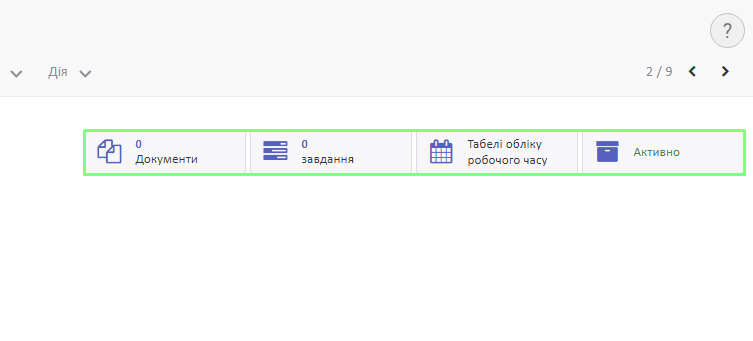
Детальніше: Огляд автоматично створеного проєкту
Облік робочого часу, витраченого на проєкт
Відповідальні працівники виконують необхідну роботу та мають зафіксувати витрати часу на неї. Відзвітувати про витрачений час можна у розділі Табелі обліку робочого часу чи у самому Проєкті.
Детальніше:
Зверніть увагу! Щоб зафіксувати витрачений час працівника, потрібно, щоб цей працівник був створений у системі. Детальніше: Працівники
Якщо кожен працівник самостійно вносить дані про витрачений час у систему, цей працівник повинен бути користувачем системи.
Звітність по проєкту
Після того, як витрати часу внесені у систему, ви можете перевірити коректність їх внесення. Для цього у системі є загальні звіти по витратах часу у розрізі працівника чи проєкту:
Виставлення рахунків клієнту
Щоб виставити документи реалізації, оберіть необхідне замовлення у меню Продаж > Замовлення на продаж > Замовлення на продаж.
У полі Замовлена кількість буде відображено замовлену кількість годин, а у полі Доставлено буде вказано кількість часу зафіксованого на завданні, прив'язаному до цієї послуги. Виставлення рахунку відбуватиметься згідно з числом, вказаним у полі Замовлена кількість, адже такі налаштування були вказані на продукті.
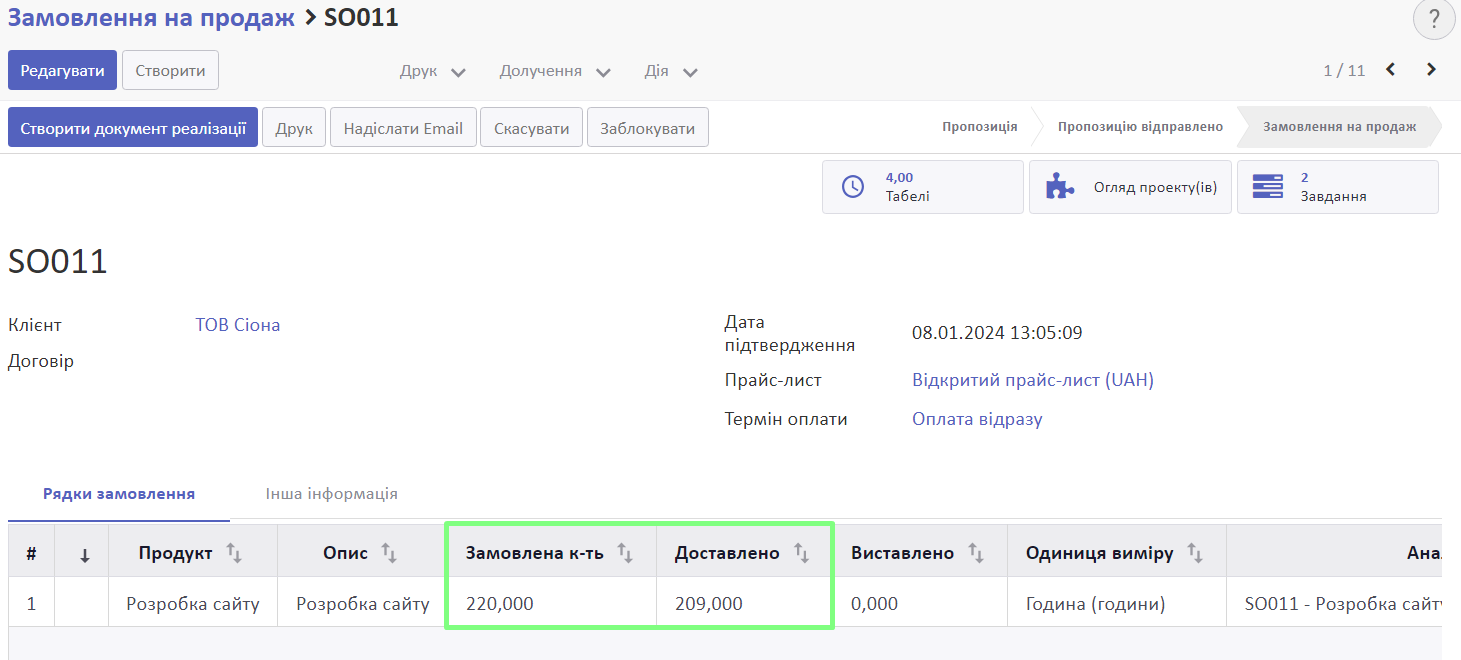
Для виставлення рахунку натисніть Створити документ реалізації.
У спливному вікні оберіть Рядок, по якому може бути створено документ реалізації.
Натисніть Створити і переглянути документ реалізації.
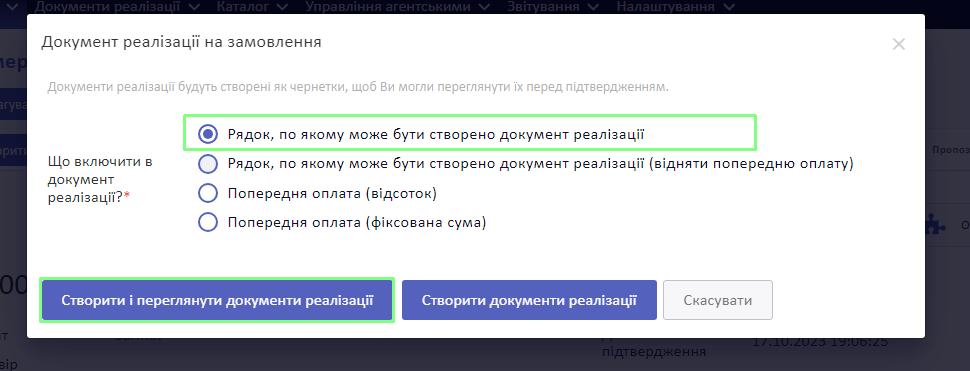
Система створить чернетку документа реалізації.
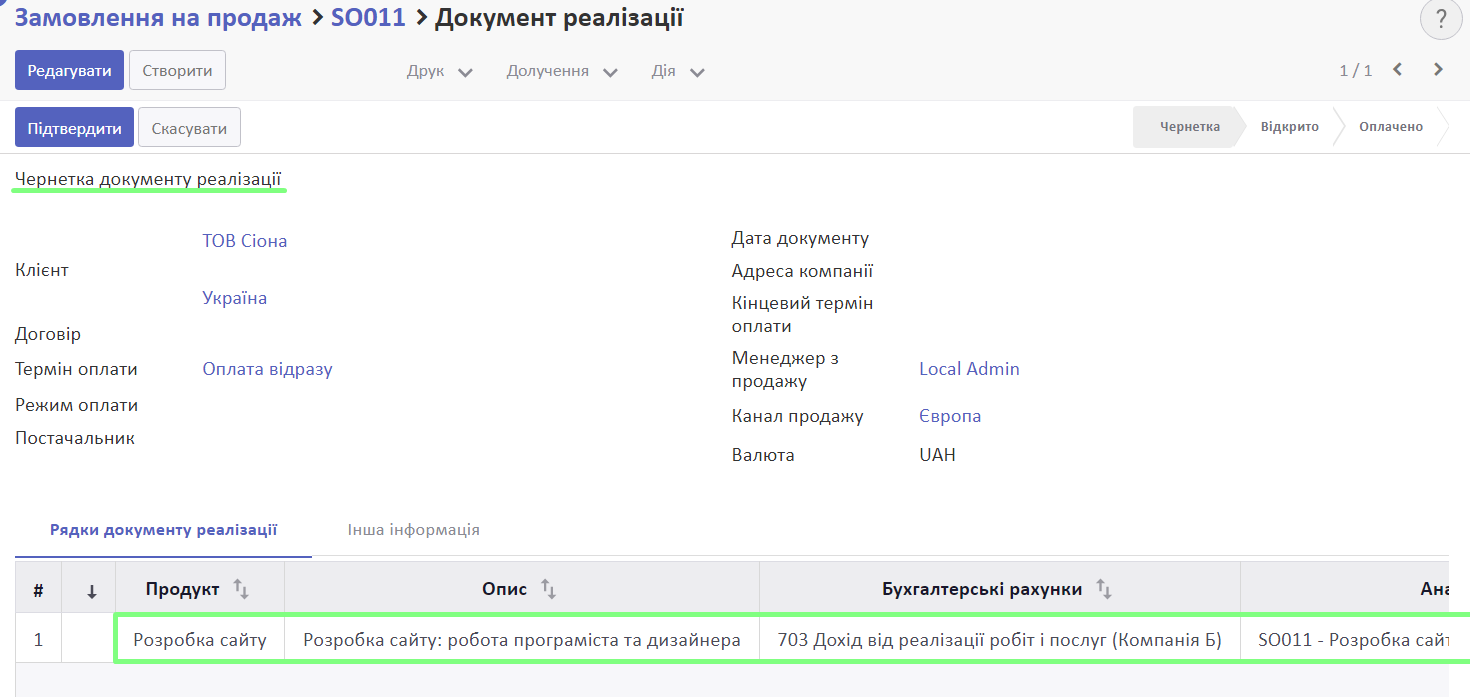
Рахунок буде виставлено на підставі замовленої кількості, що була вказана у замовленні на продаж.
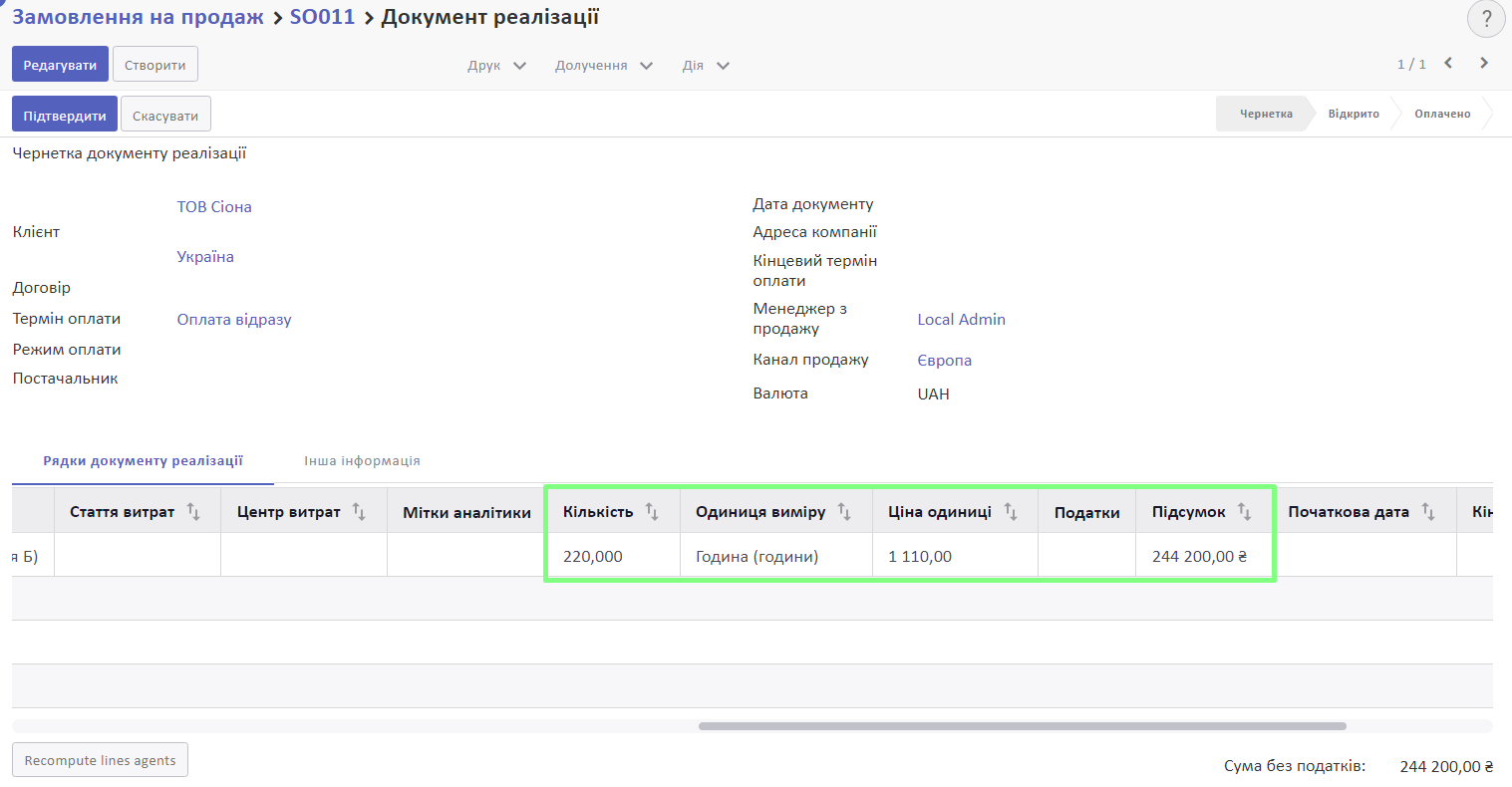
За потреби ви можете доповнити документ реалізації додатковими даними. Детальніше:
Коли необхідні дані внесені, збережіть та підтвердіть документ реалізації.
Документ реалізації перейде у статус Відкрито.
Він буде зберігатися у меню Бухгалтерський облік > Продаж > Документи реалізації.
Також у ньому буде доступна кнопка Табелі, за допомогою якої можна перевірити витрати часу на замовлення.
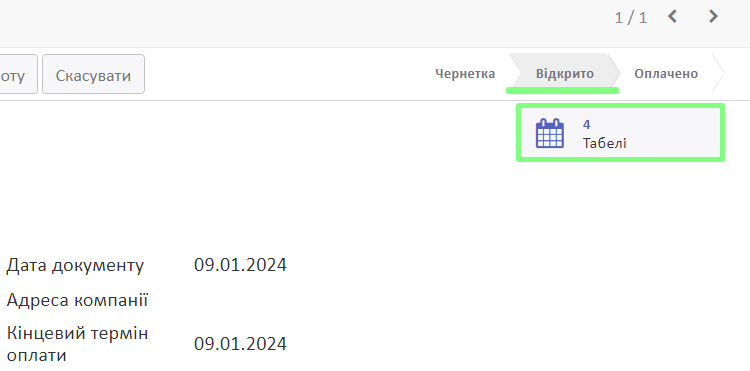
Після підтвердження документа реалізації ви зможете переглянути бухгалтерські проведення. Для цього на вкладці Інша інформація натисніть на значення поля Журнал документів.
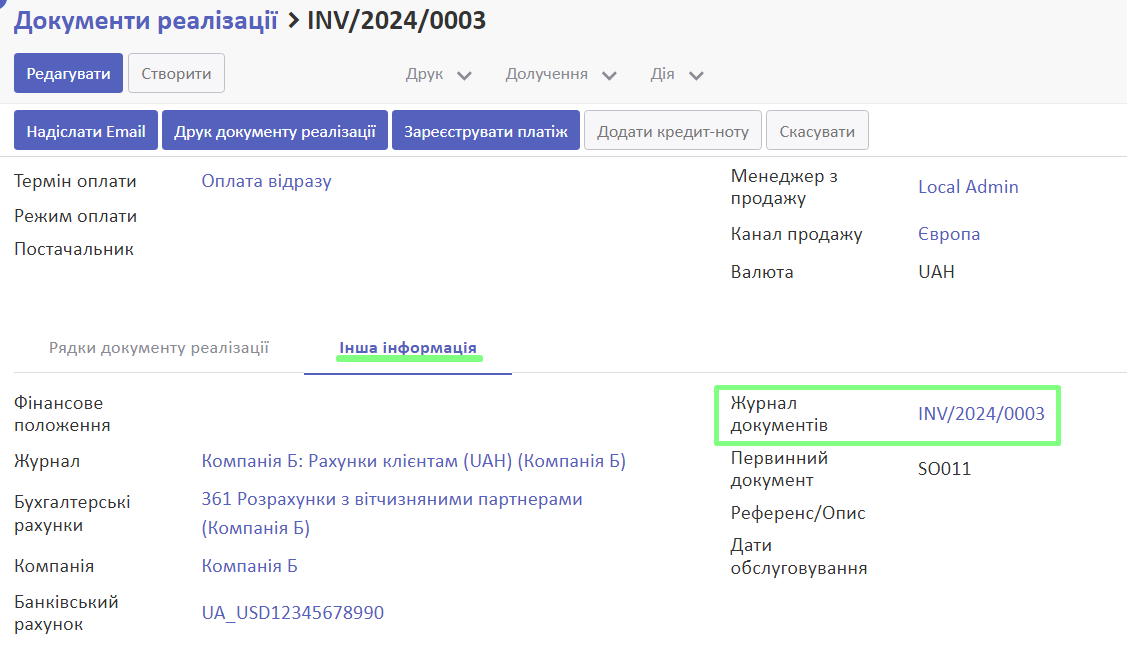
Ви побачите документ із відповідними бухгалтерськими записами у статусі Проведено.
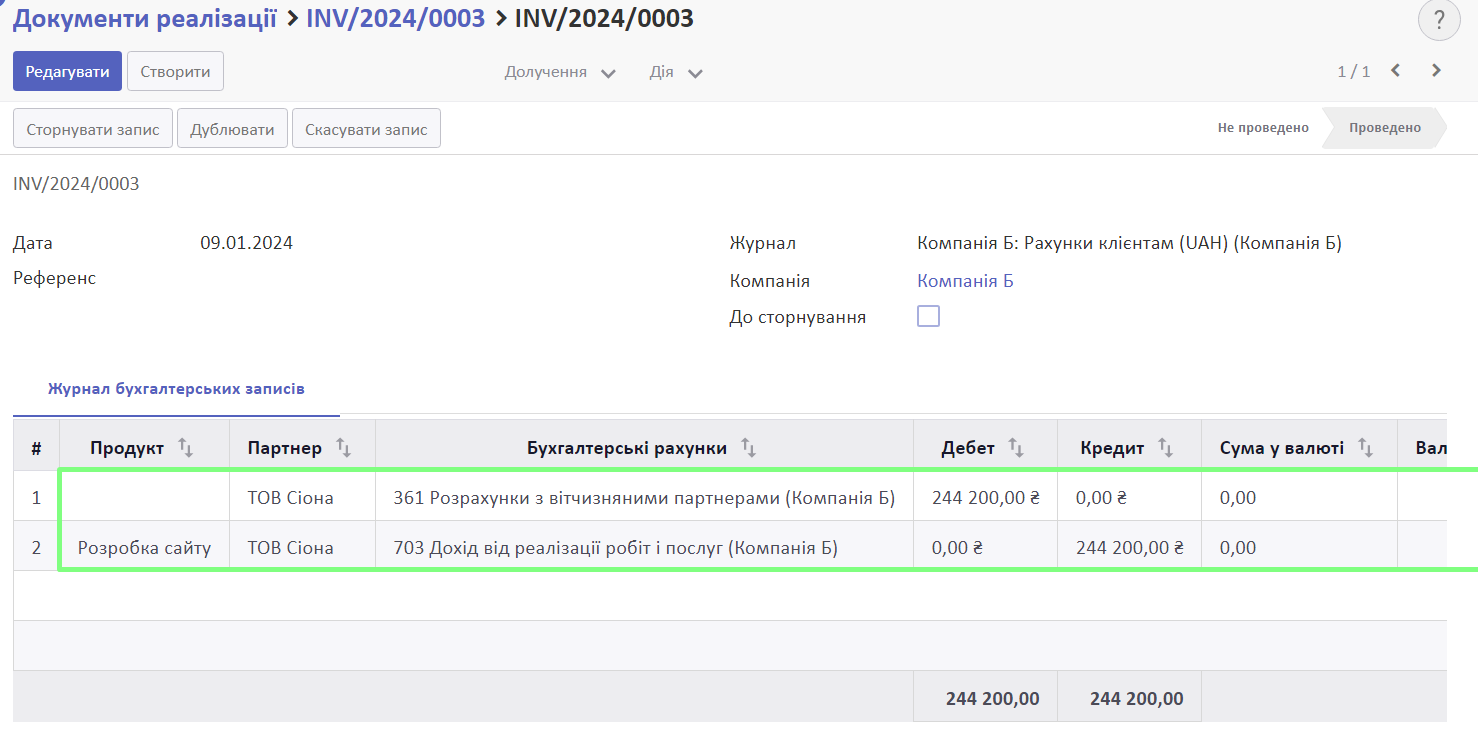
Система використає наступні рахунки для створення бухгалтерських проведень:
- дебет (рахунок, який вказано у полі Дебіторська заборгованість у карточці клієнта, зазвичай це 361 “Розрахунки з вітчизняними партнерами”, або його субрахунки);
- кредит (рахунок, який вказано у полі Рахунок доходів, який вказаний на продукті або його категорії, зазвичай це 70 “Доходи від реалізації”, або його субрахунки).
Також ви можете роздрукувати документ реалізації. Для цього натисніть Друк та у спадному списку оберіть потрібний варіант друк-форми.
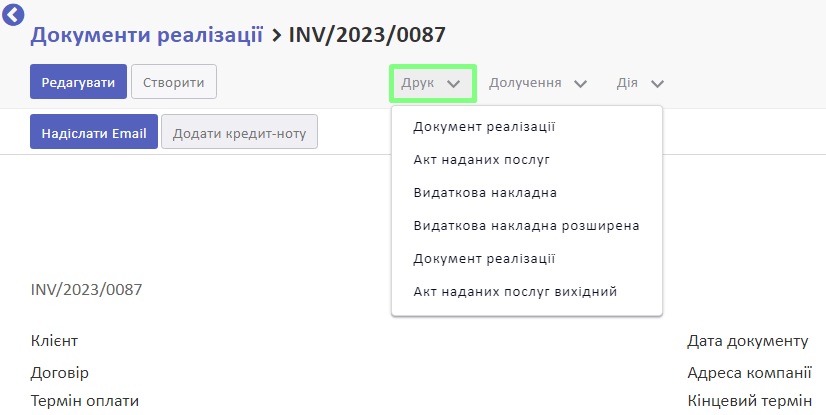
Коли клієнт оплатить рахунок, ви зможете узгодити оплату з документом за допомогою банківської виписки.
Якщо ми повернемося на замовлення на продаж, то побачимо такі зміни:
- заповнилося поле Виставлено кількістю одиниць продукту зі сформованого рахунку;
- у правому верхньому куті буде доступна смарт-кнопка Документи реалізації, натиснувши на яку ви зможете переглянути усі створені рахунки з цього Замовлення на продаж.
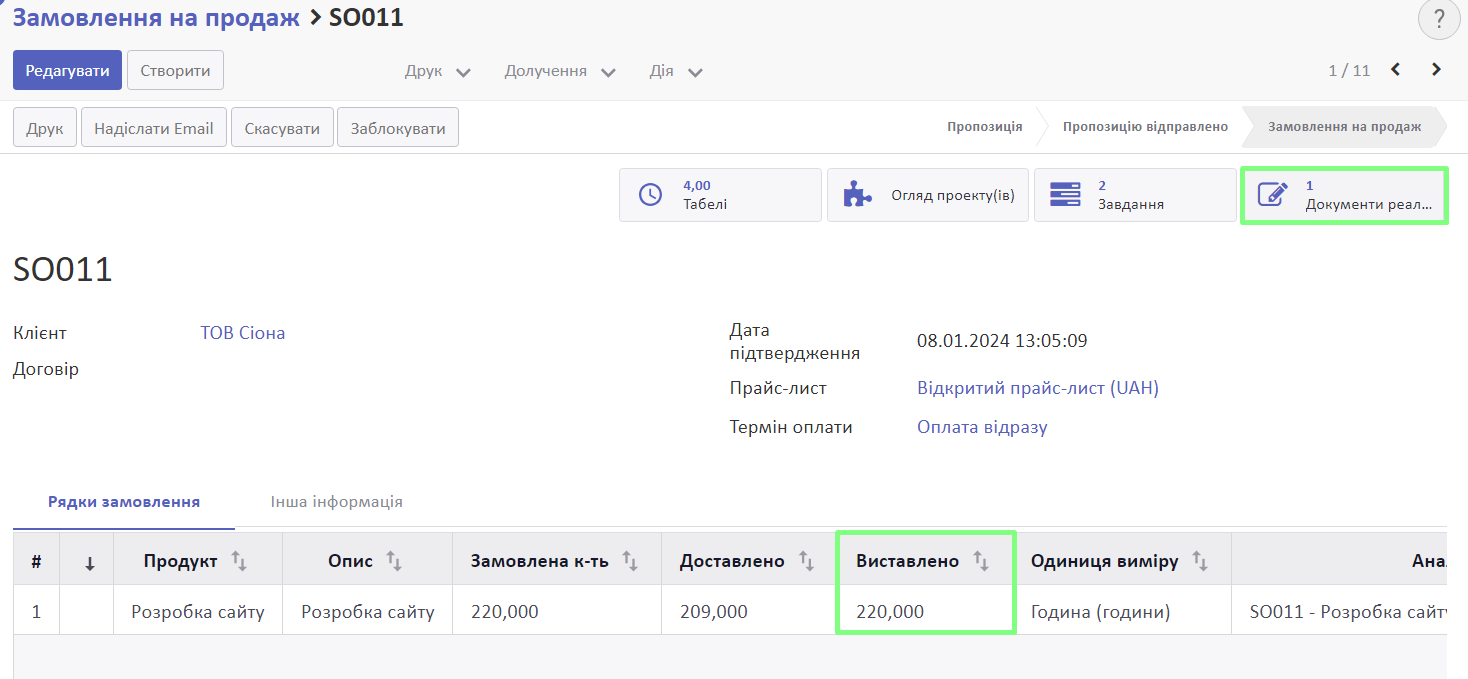
Якщо вам необхідно внести зміни у підтверджений документ реалізації, дивіться: