Виставлення рахунків з фіксованою сумою (відстеження послуги у завданні в новому проєкті)
Даний функціонал рекомендуємо використовувати при моделі співпраці з клієнтом на основі фіксованої суми (Fixed price), коли рахунок клієнту виставляється на підставі усього обсягу робіт з попередньо узгодженою кінцевою вартістю.
Рахунки клієнту можна формувати як без деталізації за кількістю відпрацьованих годин працівників відповідної спеціалізації (у комерційній пропозиції вказується лише одна послуга із кінцевою вартістю), так і з деталізацією (у комерційній пропозиції вказується кілька послуг, кожна з яких відповідає залученому працівнику відповідної спеціалізації і зазначається прогнозована кількість годин та вартість однієї години, на підставі яких формується кінцева вартість).
При таких налаштуваннях можливо відстежувати фактично відпрацьований час працівниками, який зафіксований у завданні, що створиться автоматично після підтвердження комерційної пропозиції. Інформацію про відпрацьований час по кожному завданню проєкту можна переглянути з комерційної пропозиції та використати для внутрішнього аналізу.
Такі налаштування доцільно використовувати, коли кожне замовлення клієнта - це окремий проєкт.
Створення послуги
Створіть продукт-послугу, як це описано в інструкції:
Під час створення послуги встановіть наступні налаштування.
У вкладці Загальна інформація оберіть Тип продукту - Послуга. Встановлення типу продукту Послуга означатиме, що ви надаєте клієнту послугу, а не матеріальний товар і рухи по складу не відбуватимуться.
У Категорії оберіть Усі/Послуга. Це необхідно для коректного бухгалтерського обліку.
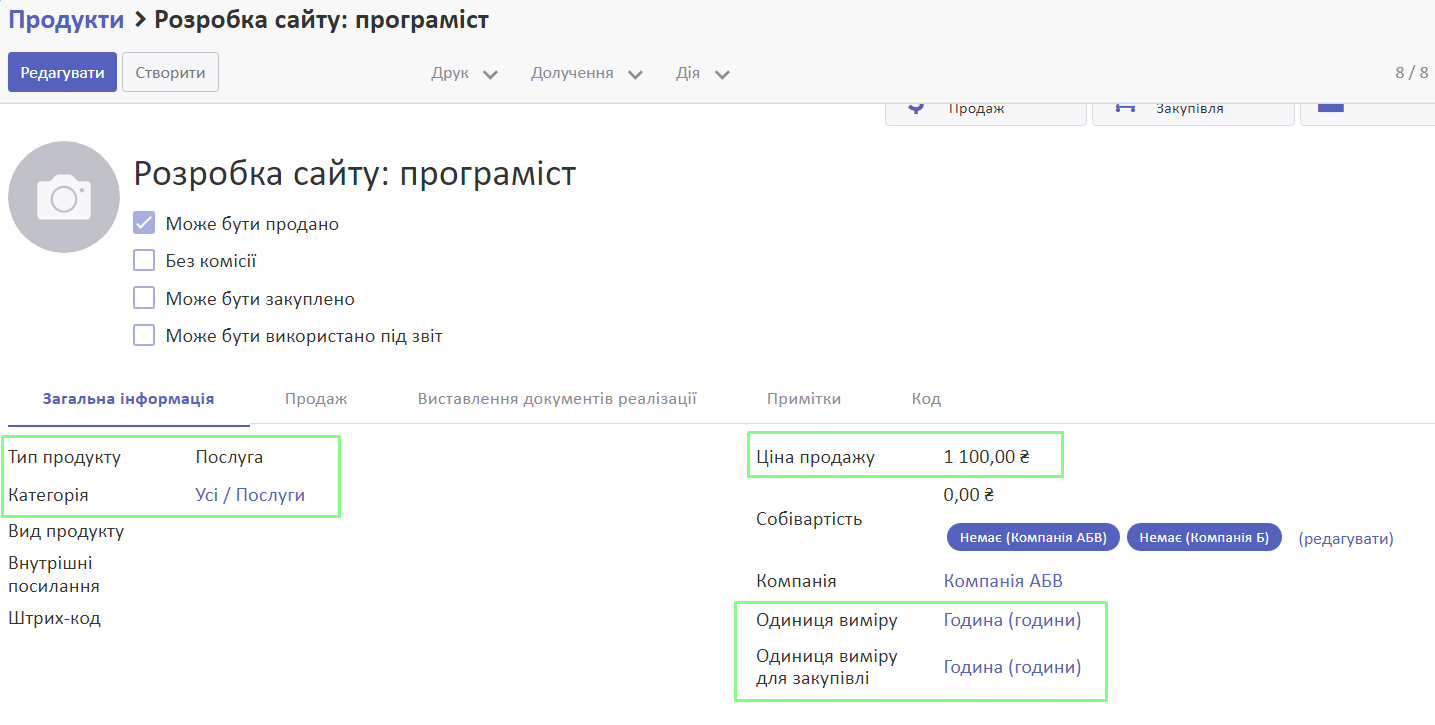
У вкладці Виставлення документів реалізації у пункті Формування рахунку на підставі оберіть Замовленої кількості.
У пункті Відстеження послуги оберіть Створити завдання у новому проєкті.
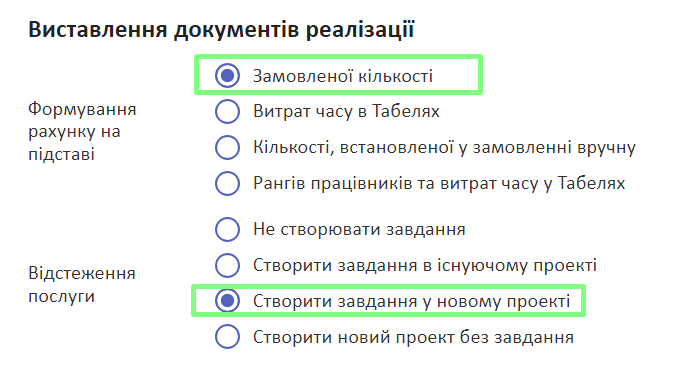
Збережіть зміни.
Створення Комерційної пропозиції
Створіть комерційну пропозицію, як це описано у загальній інструкції:
Під час цього у режимі редагування у вкладці Рядки замовлення натисніть Додати елемент.
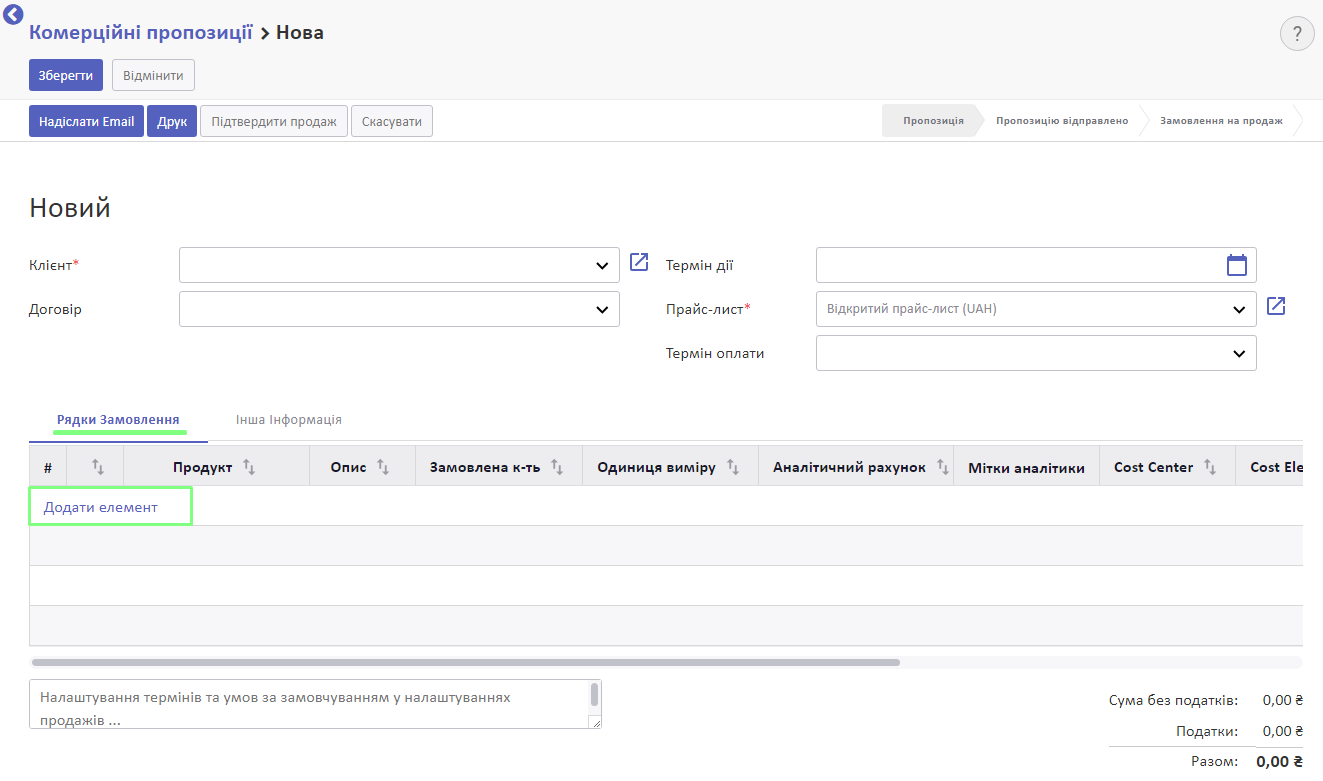
У полі Продукт оберіть послугу, яку ви створили за інструкцією вище.
Вкажіть Замовлену кількість продукту.
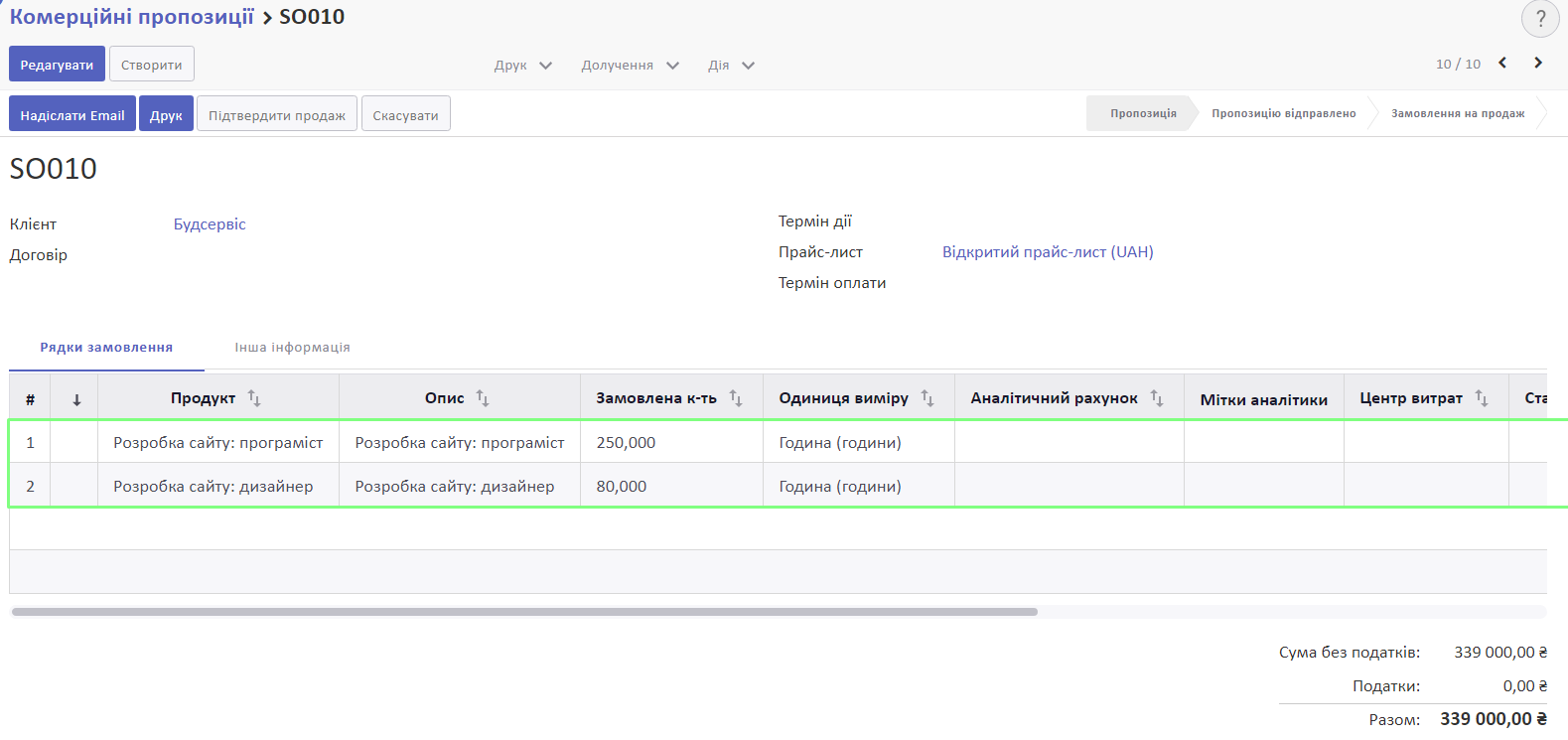
Ціна за одиницю підтягується у комерційну пропозицію з продукту, але за потреби ви можете змінити її.
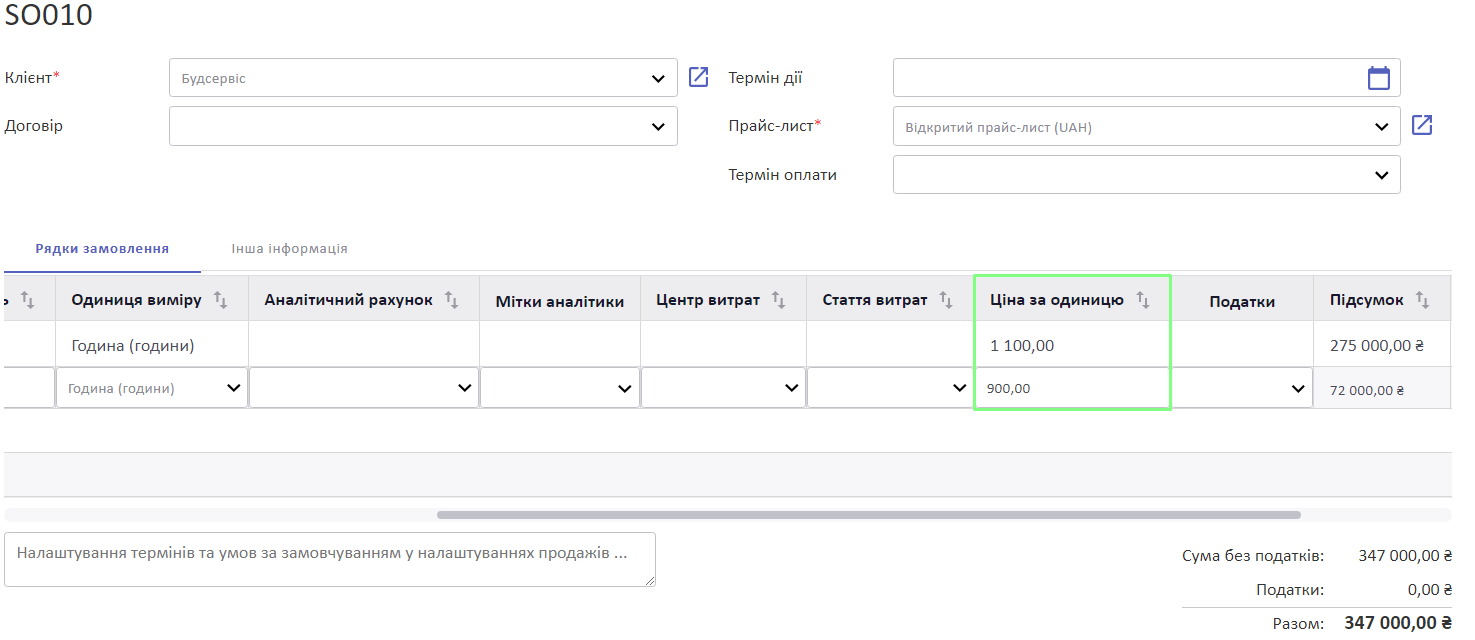
Збережіть зміни.
Коли клієнт погодився на усі умови комерційної пропозиції, натисніть Підтвердити продаж.
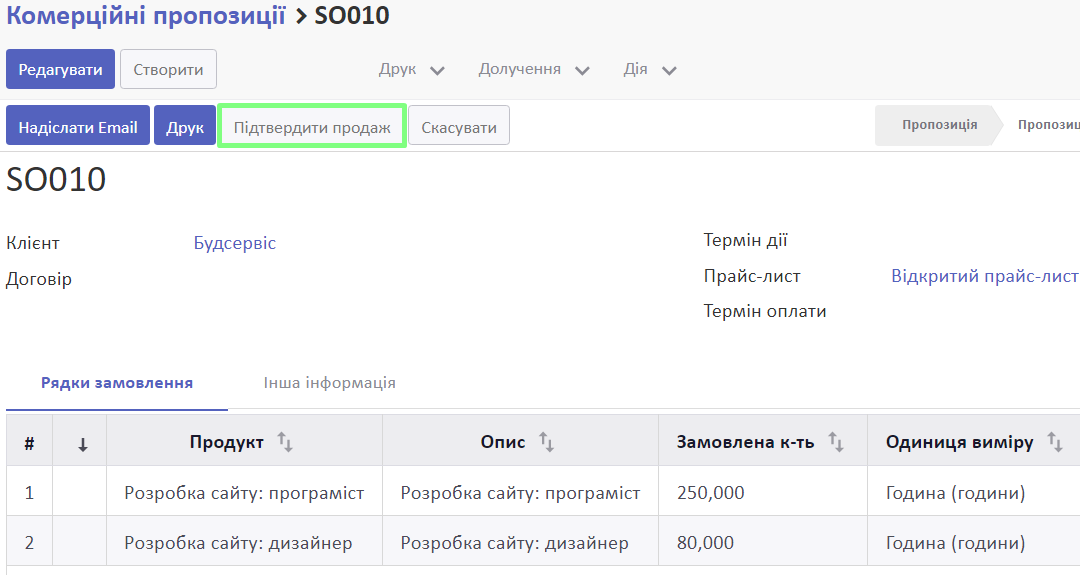
Комерційна пропозиція перейде у статус Замовлення на продаж.
Замовлення можна буде знайти у меню Продаж > Замовлення на продаж у розділах Комерційні пропозиції та Замовлення на продаж.
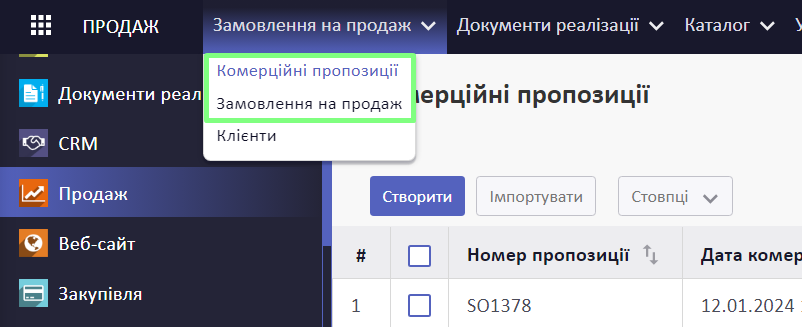
На підставі Замовлення на продаж автоматично створиться Проєкт та Завдання в ньому. У замовленні з'являться кнопки Огляд проєктів та Завдання.
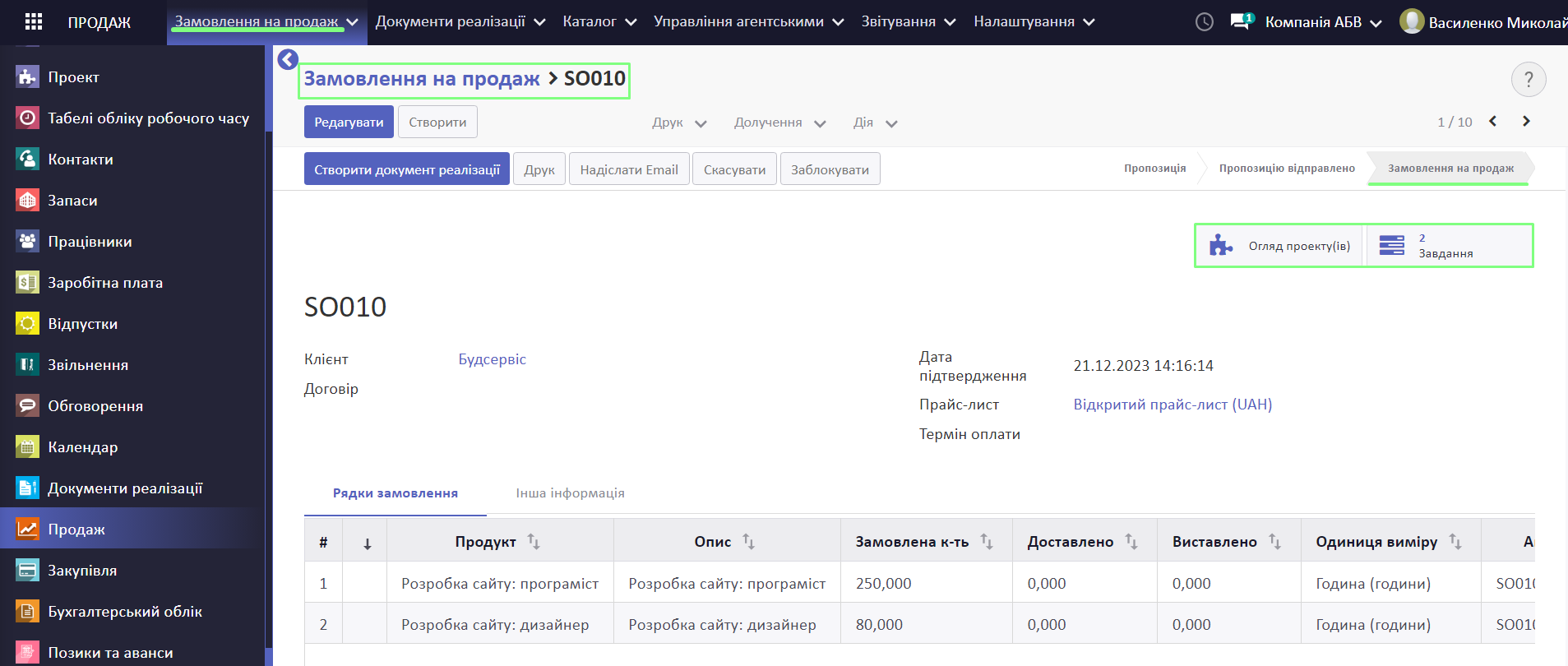
Назва Проєкту буде відповідати номеру замовлення на продаж. Назва Завдання складатиметься з коду замовлення на продаж та назви продукту-послуги:
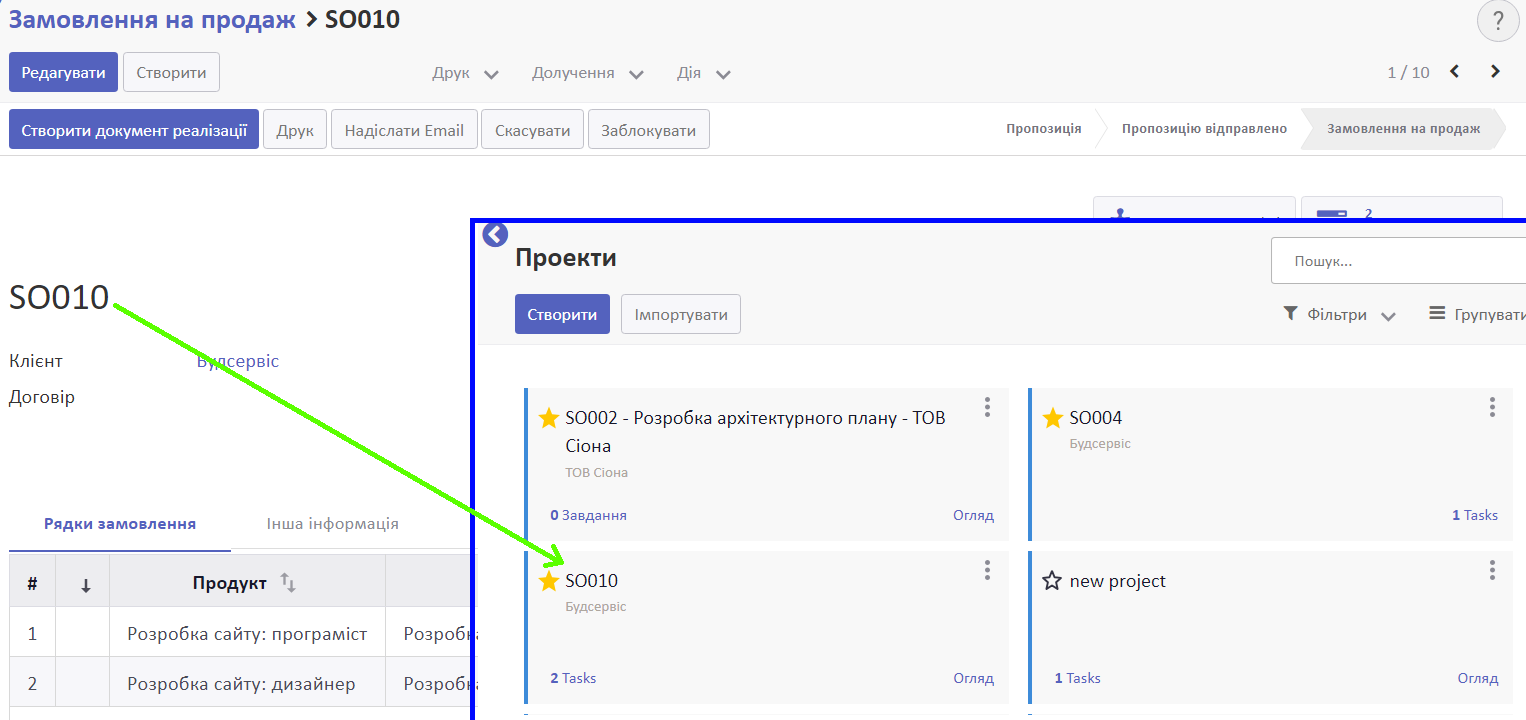
Огляд проєкту та завдання
Огляд проєкту
Створений на підставі замовлення проєкт ви знайдете у загальному меню проєктів: Проєкти > Інформаційна панель.
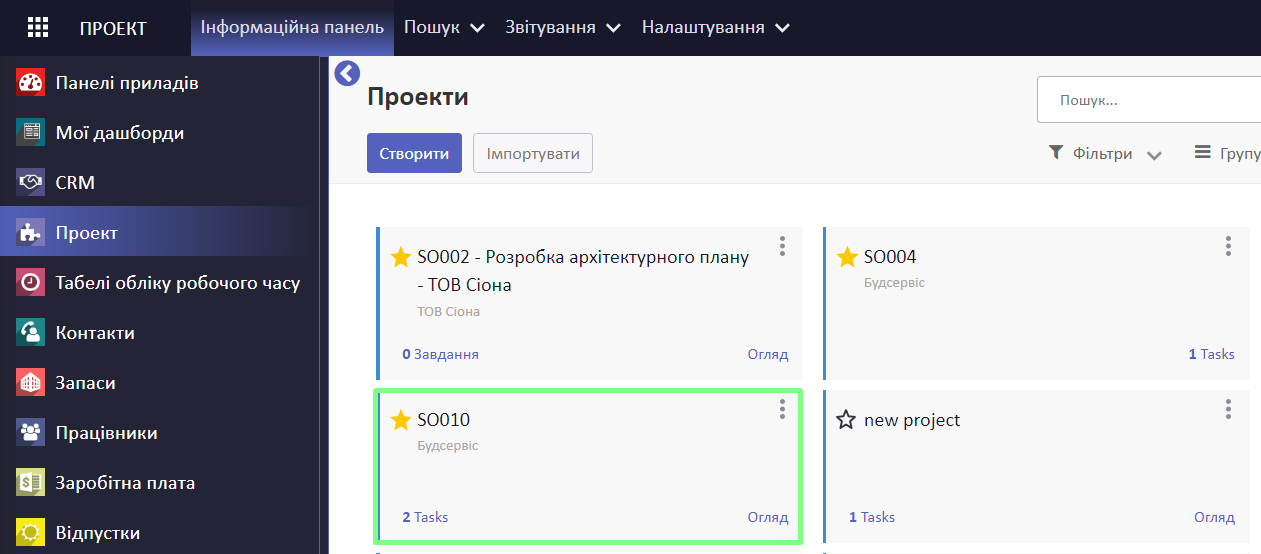
Щоб переглянути налаштування автоматично створеного проєкту, натисніть на три крапочки. У спадному меню оберіть Налаштування.
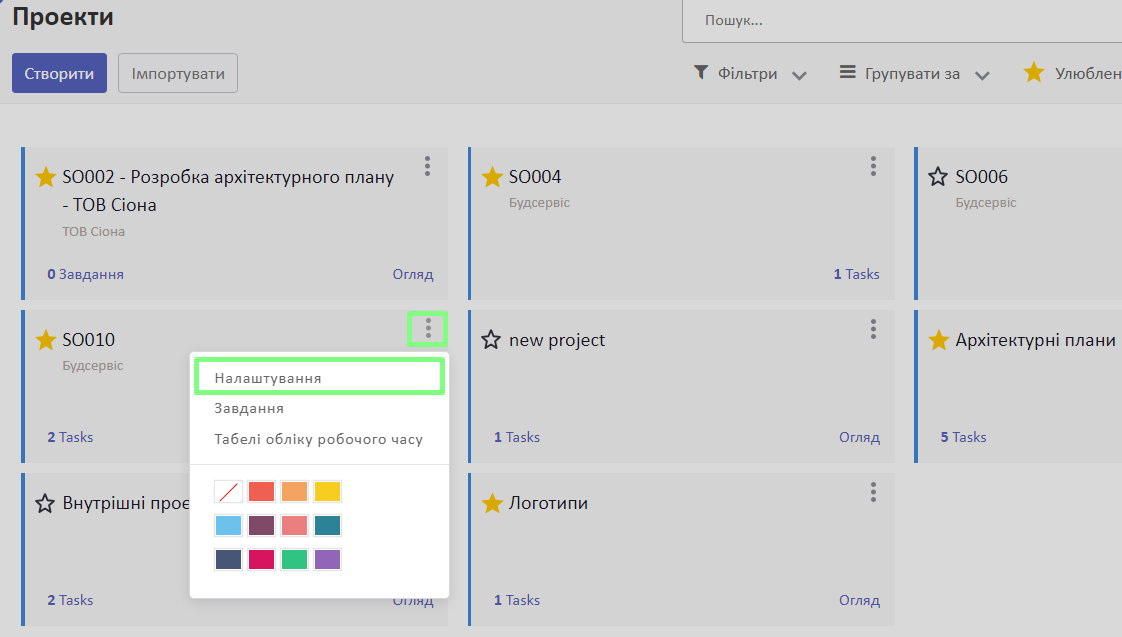
Ви потрапите у меню редагування обраного проєкту. У ньому ви зможете переглянути поточні налаштування проєкту.
Назва проєкту буде складатися з назви комерційної пропозиції. Ми рекомендуємо додати до неї назву продукту та клієнта.
За потреби змініть значення у полі Назва завдання.
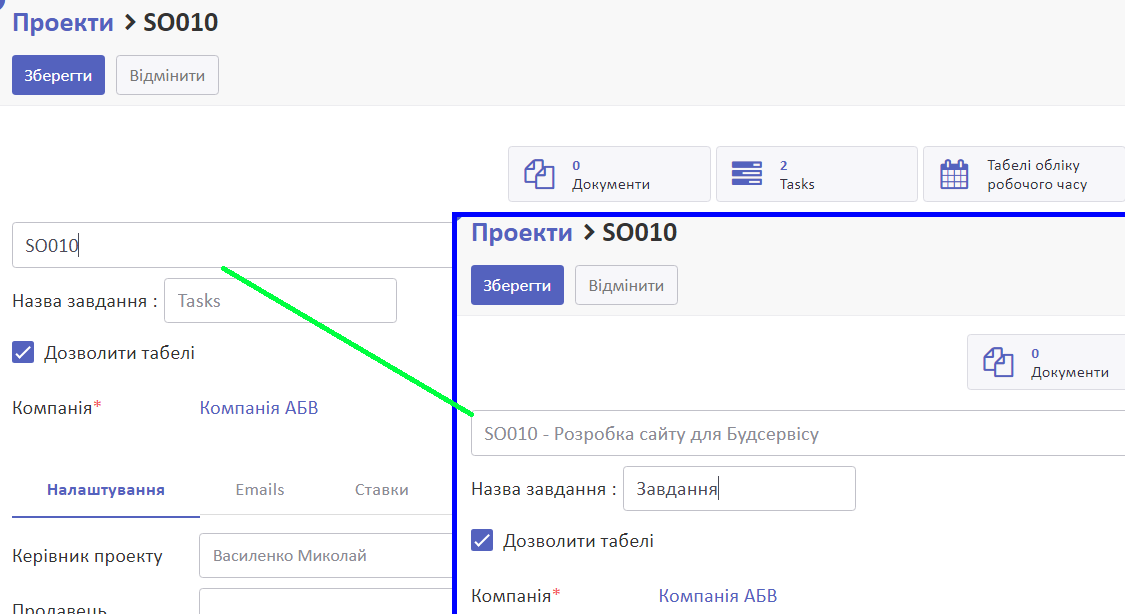
Поле Назва завдання відповідає за те, як будуть називатися завдання на панелі проєкту:
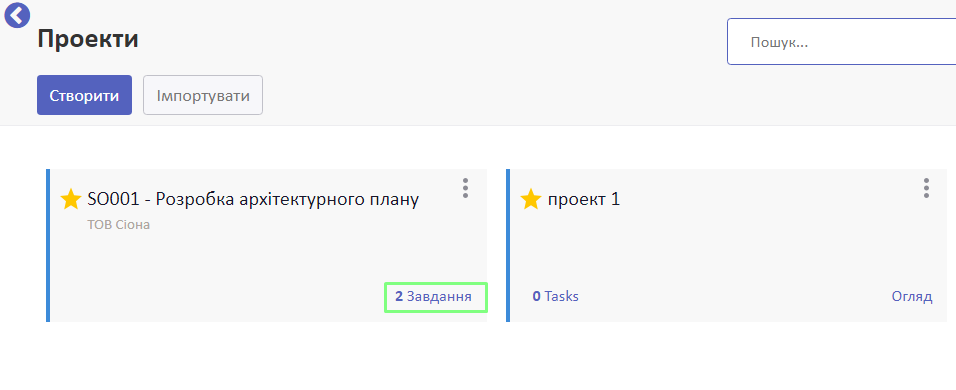
Галочка Дозволити табелі відповідає за можливість фіксувати витрати часу на цьому проєкті.
У вкладці Налаштування ви зможете переглянути та за потреби змінити дані у наступних полях:
- Керівник проєкту
- Менеджер з продажу
- Проєкт підзавдань
- Приватність (хто може переглядати дані проєкту)
- Аналітичний рахунок
- Клієнт
У вкладці Стадії можна налаштувати стадії проєкту:
Після внесення необхідних змін у проєкт натисніть Зберегти.
У налаштуваннях проєкту ви також побачите смарт-кнопки:
- Документи (для перегляду та долучення документів до проєкту)
- Завдання (показує, скільки завдань є у проєкті та переносить до їх списку)
- Табелі обліку робочого часу (показує відзвітований на проєкт час)
- Активно (кнопка-показник статусу проєкту. Можливі варіанти: Активно, Заархівовано (заархівовані проєкти не відображаються в Інформаційній панелі))
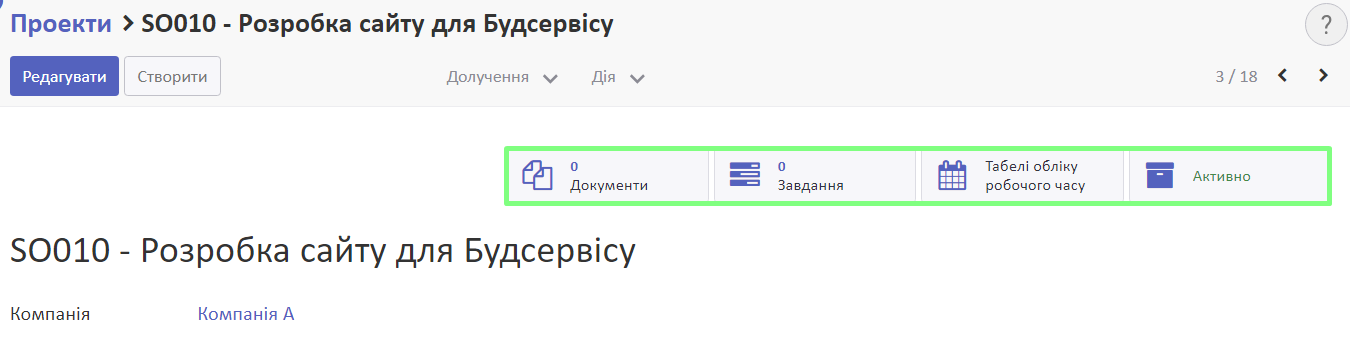
Детальніше: Огляд автоматично створеного проєкту
Огляд завдання
Щоб перейти до створеного завдання або завдань, натисніть смарт-кнопку Завдання у Замовленні на продаж.
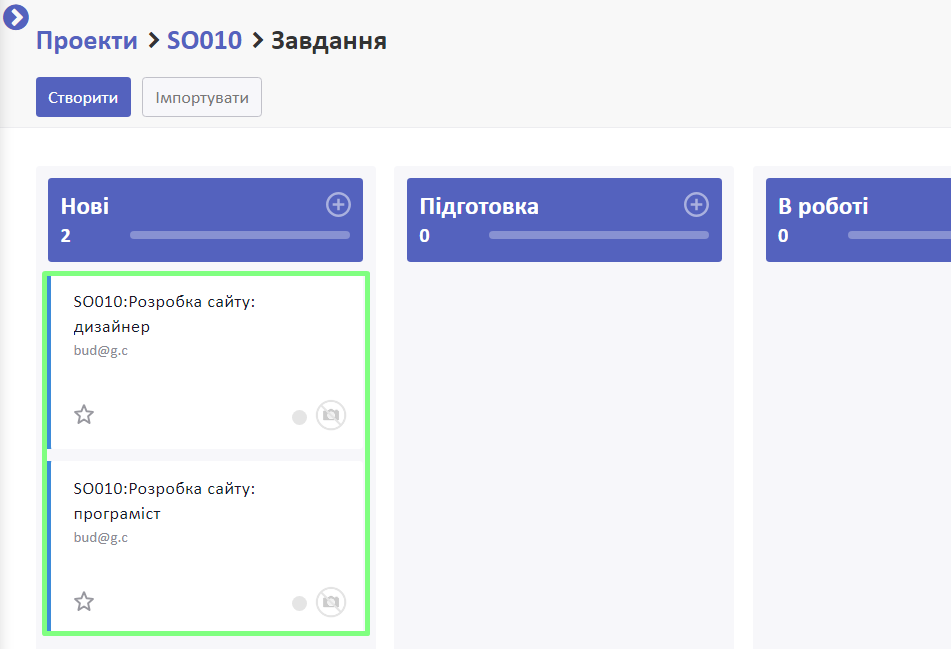
Ви зможете переглянути та за потреби відредагувати наявні завдання: призначити іншому користувачеві, вказати кінцевий термін, мітки, опис, відзвітувати про витрачений час. Для цього натисніть Редагувати.
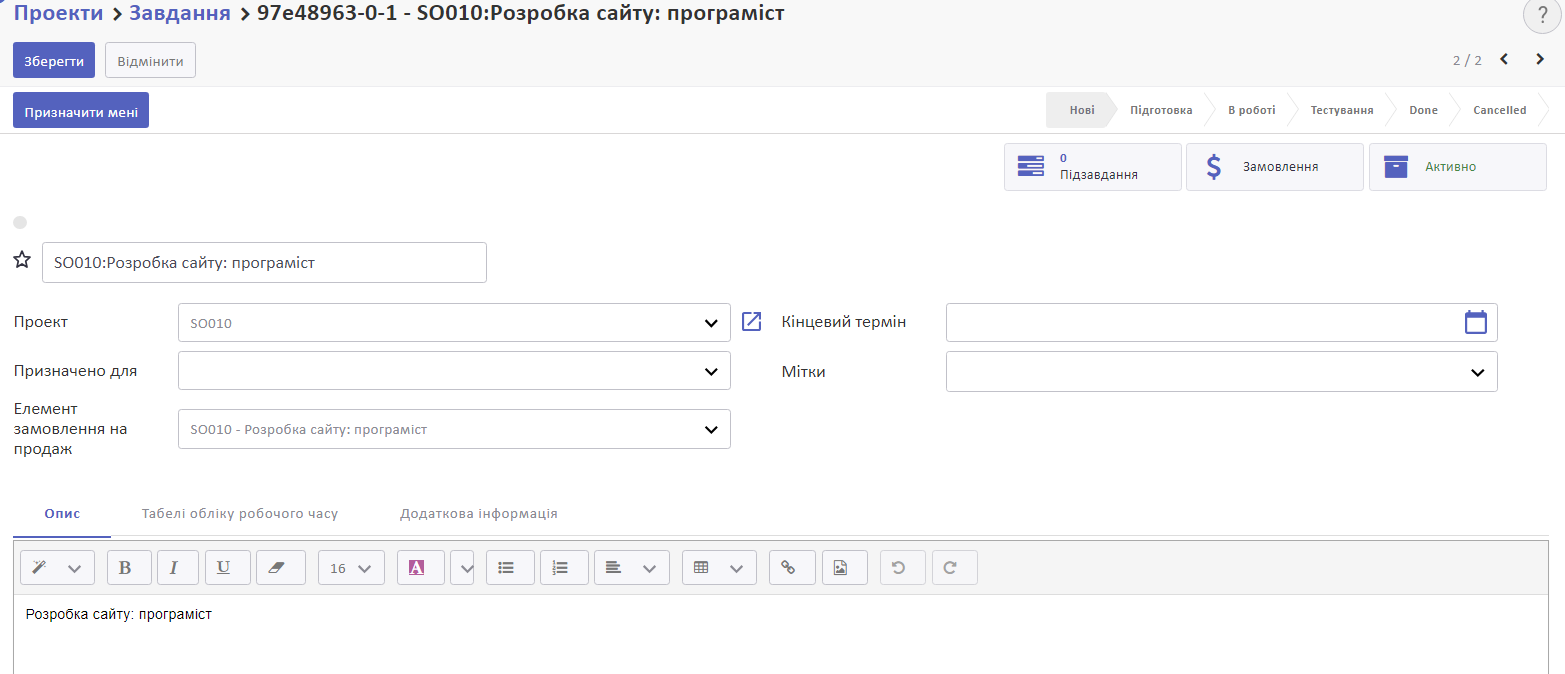
Коли необхідні дані додані, натисніть Зберегти.
Також є можливість створити ієрархію завдань, якщо потрібно деталізувати обсяг робіт. Детальніше: Підзавдання у Завданнях
Зверніть увагу, що у створеному підзавданні вже є прив'язка до рядка Замовлення на продаж (до відповідної послуги) з батьківського завдання. Тому відзвітовані години по підзавданнях будуть відображатися у відповідному рядку Замовлення на продаж, куди підтягуються і години з батьківського завдання.
Облік робочого часу
Відповідальний працівник виконує необхідну роботу та має зафіксувати витрати часу на неї. Відзвітувати про витрачений час можна у розділі Табелі обліку робочого часу, у проєкті чи у завданні.
Детальніше:
Зверніть увагу! Щоб зафіксувати витрачений час працівника, потрібно, щоб цей працівник був створений у системі. Детальніше: Працівники
Якщо кожен працівник самостійно вносить дані про витрачений час у систему, цей працівник повинен бути користувачем системи.
Звітність по проєкту
Після того, як витрати часу внесені у систему, ви можете перевірити коректність їх внесення. Для цього у системі є загальні звіти по витратах часу у розрізі працівника чи проєкту:
Доповнення замовлення на продаж
Якщо у процесі реалізації робіт з клієнтом було погоджено залучення додаткового спеціаліста, тоді перейдіть у замовлення на продаж у меню Продаж > Замовлення на продаж > Замовлення на продаж.
У режимі редагування додайте послугу (позицію спеціаліста). Додана послуга (позиція спеціаліста) має бути створена за інструкцією вище.
Вкажіть Замовлена кількість годин, адже по ній буде виставлено рахунок.
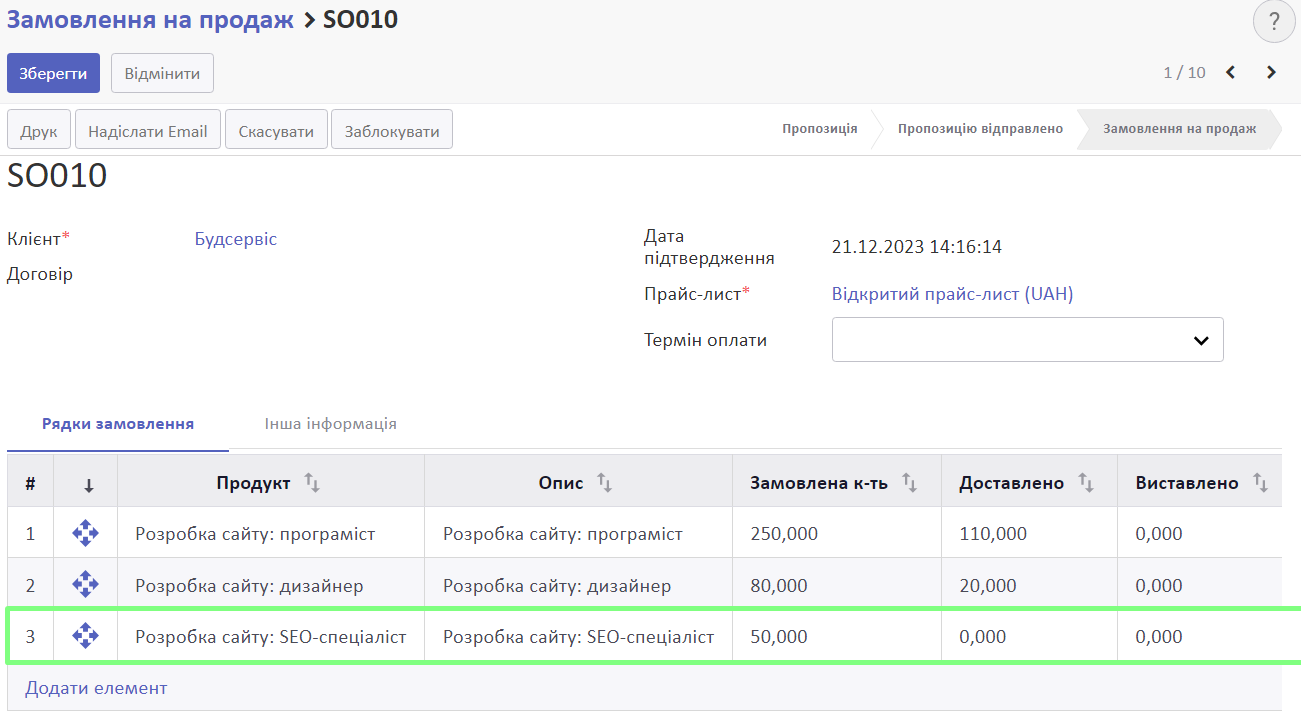
Збережіть зміни.
Виставлення рахунків клієнту
Щоб виставити документи реалізації, оберіть необхідне замовлення у меню Продаж > Замовлення на продаж > Замовлення на продаж.
У замовленні у полі Замовлена кількість буде відображено замовлену кількість годин, а у полі Доставлено буде вказано кількість часу зафіксованого на завданні, прив'язаному до цієї послуги. Виставлення рахунку відбуватиметься згідно з числом, вказаним у полі Замовлена кількість, адже такі налаштування були вказані на послузі.
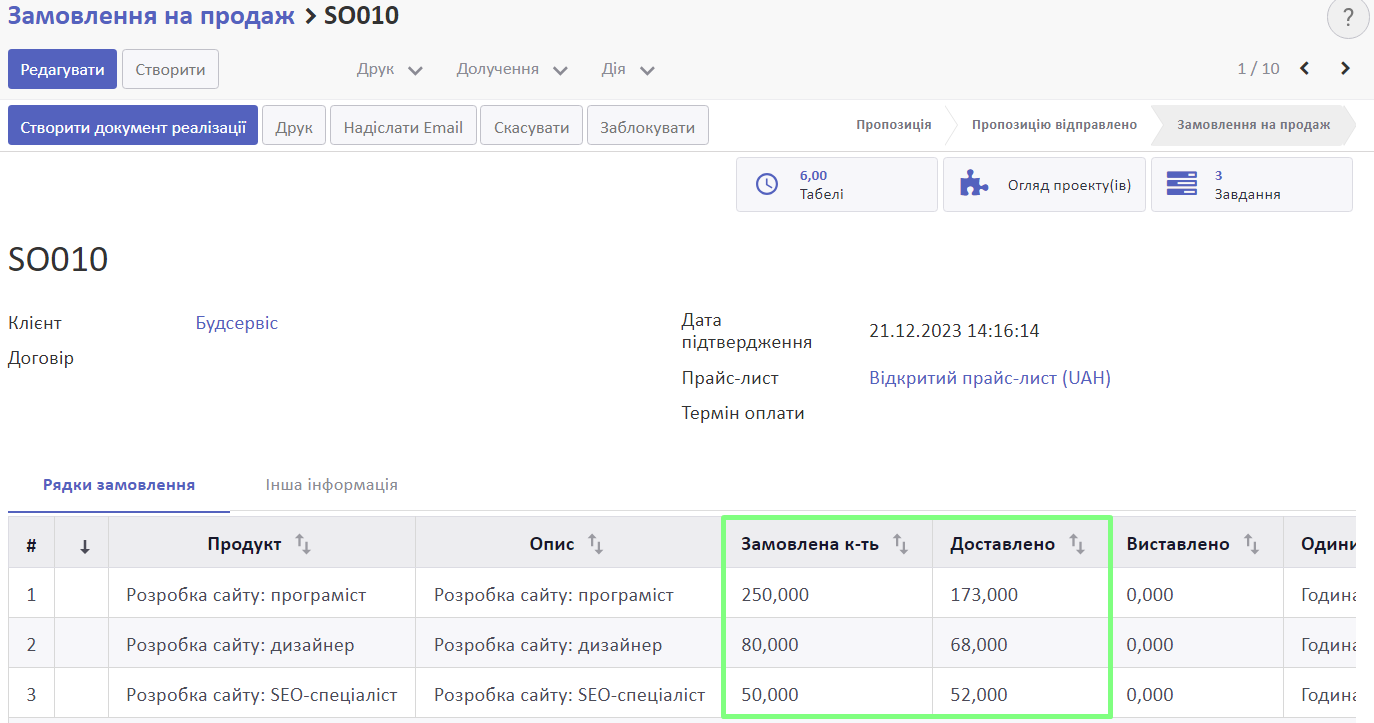
Для виставлення рахунку натисніть Створити документ реалізації.
У спливному вікні оберіть: Рядок, по якому може бути створено документ реалізації
Натисніть Створити і переглянути документ реалізації.
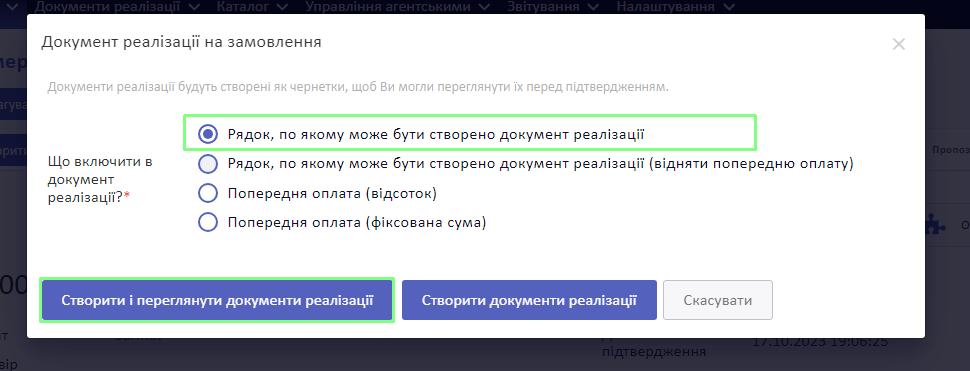
Система створить чернетку документа реалізації.
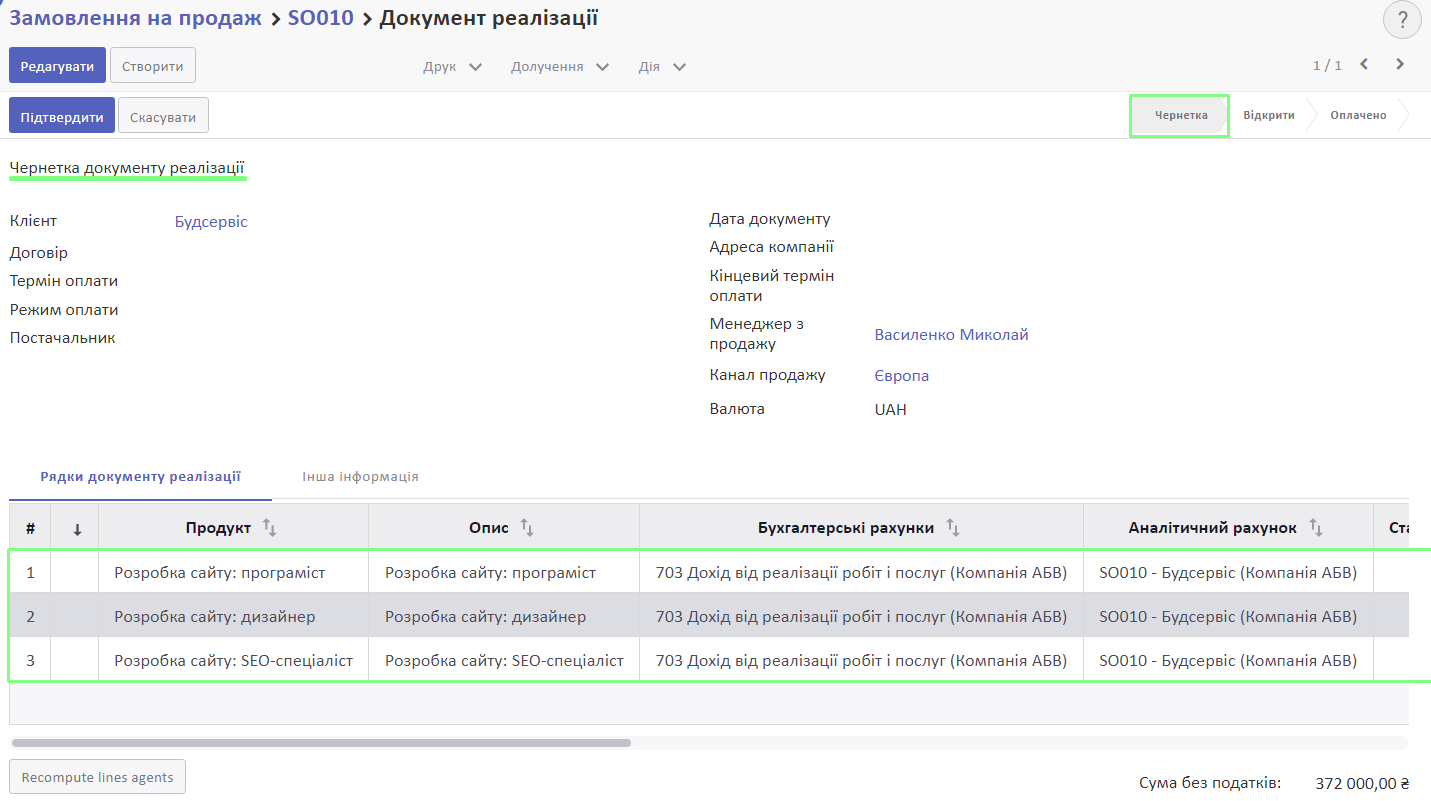
Рахунок буде виставлено на підставі замовленої кількості, що була вказана у замовленні на продаж.
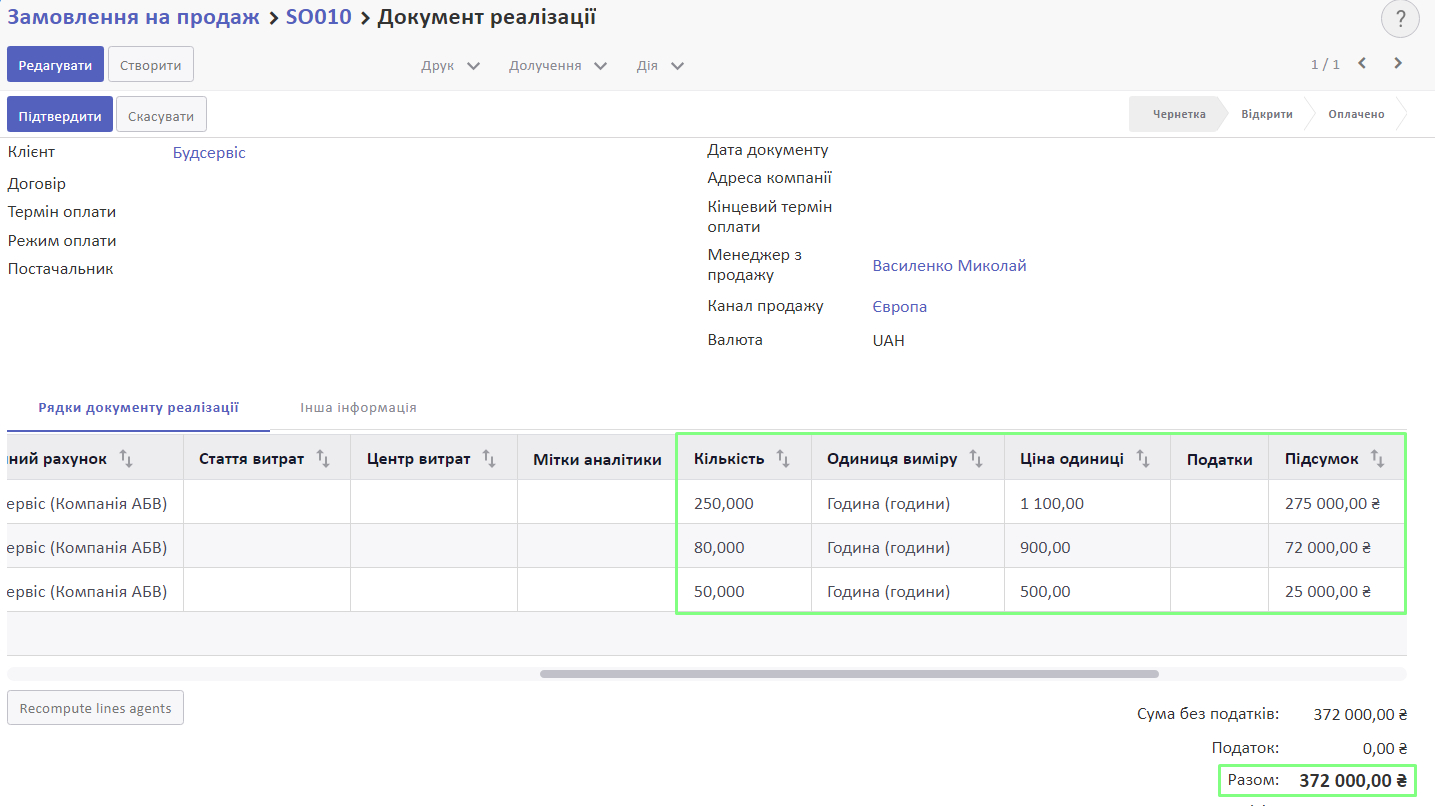
За потреби ви можете доповнити документ реалізації додатковими даними. Детальніше: Документи надходження та реалізації
Коли необхідні дані внесені, збережіть зміни, натиснувши Зберегти. Після цього підтвердіть документ реалізації, натиснувши Підтвердити.
Документ реалізації перейде у статус відкритого.
Він буде зберігатися у меню Бухгалтерський облік > Продаж > Документи реалізації.
Також у ньому буде доступна кнопка Табелі, за допомогою якої можна перевірити витрати часу на замовлення.
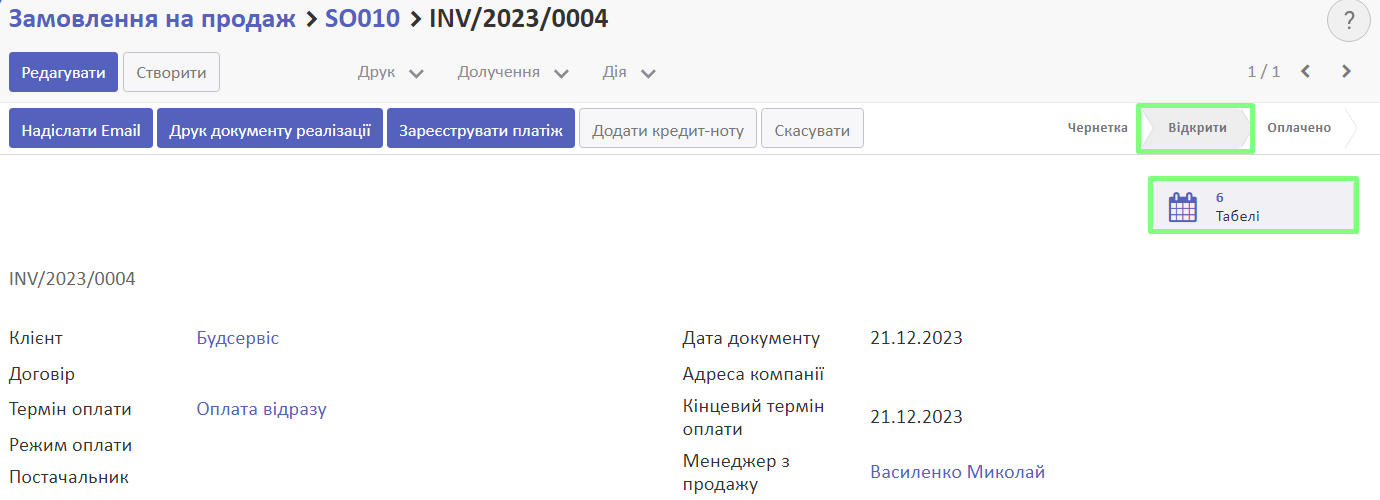
Після підтвердження документа реалізації ви зможете переглянути бухгалтерські проведення. Для цього на вкладці Інша інформація натисніть на значення поля Журнал документів.
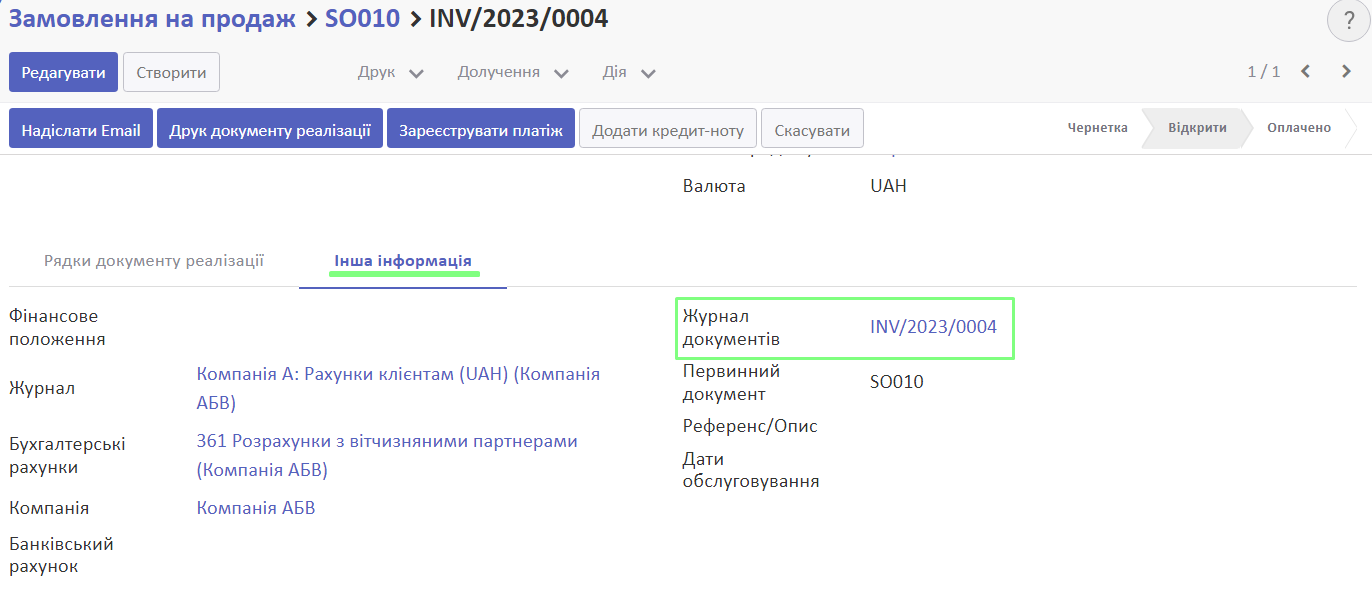
Ви побачите документ із відповідними бухгалтерськими записами у статусі Проведено.
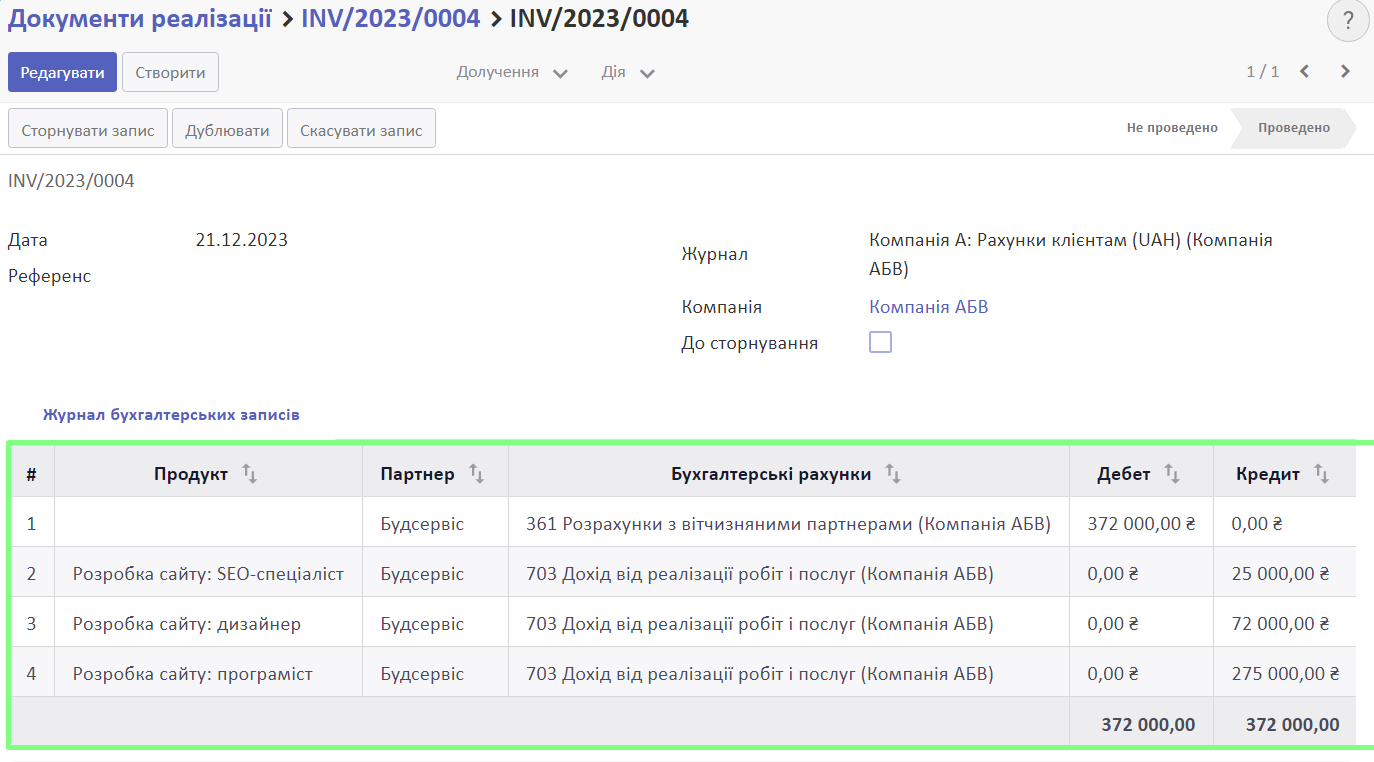
Система використає наступні рахунки для створення бухгалтерських проведень:
- дебет (рахунок, який вказано у полі Дебіторська заборгованість у карточці клієнта, зазвичай це 361 “Розрахунки з вітчизняними партнерами”, або його субрахунки);
- кредит (рахунок, який вказано у полі Рахунок доходів, який вказаний на продукті або його категорії, зазвичай це 70 “Доходи від реалізації”, або його субрахунки).
Також ви можете роздрукувати документ реалізації. Для цього натисніть Друк та у спадному списку оберіть потрібний варіант друк-форми.
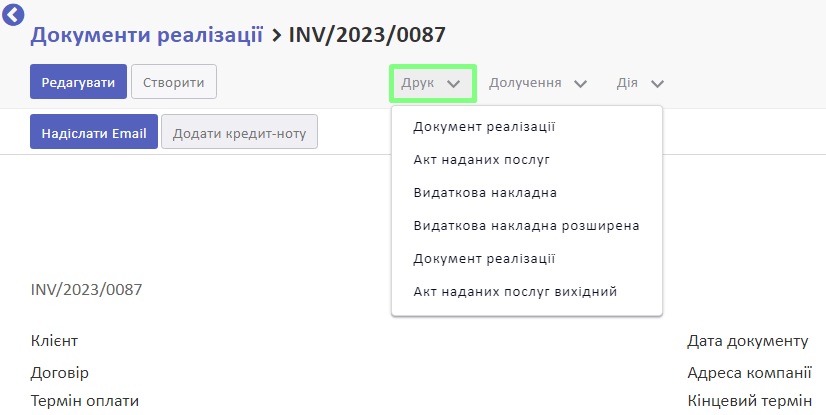
Коли клієнт оплатить рахунок, ви зможете узгодити оплату з документом за допомогою банківської виписки.
Якщо ми повернемося на замовлення на продаж, то побачимо такі зміни:
- заповнилося поле Виставлено кількістю одиниць продукту зі сформованого рахунку;
- у правому верхньому куті буде доступна смарт-кнопка Документи реалізації, натиснувши на яку ви зможете переглянути усі створені рахунки з цього Замовлення на продаж.
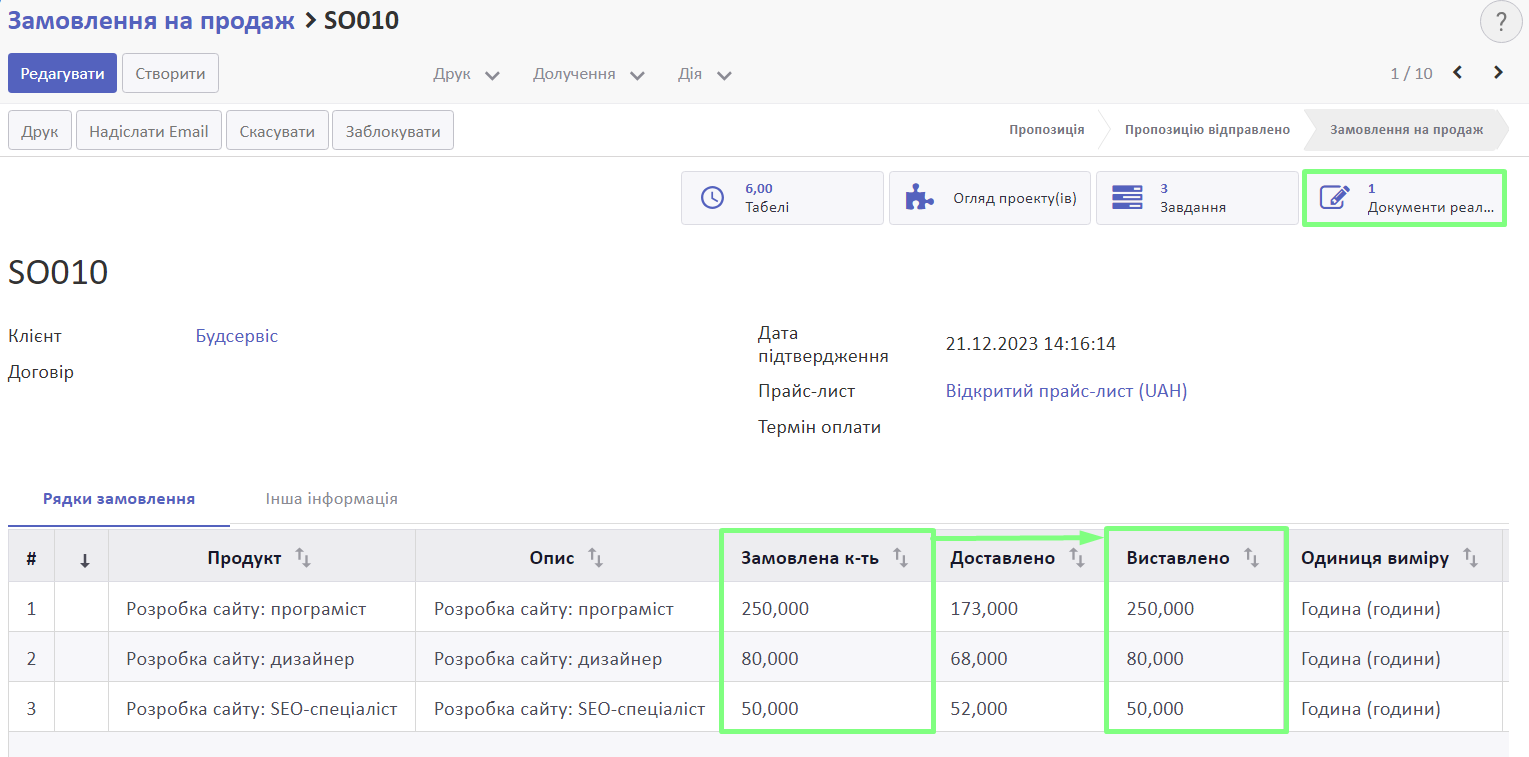
Якщо необхідно скасувати підтверджений документ реалізації, дивіться інструкцію: